
Tämä ohjelmisto pitää ajurit käynnissä ja pitää sinut turvassa tavallisista tietokonevirheistä ja laitteistovikoista. Tarkista kaikki ohjaimesi nyt kolmessa helpossa vaiheessa:
- Lataa DriverFix (vahvistettu lataustiedosto).
- Klikkaus Aloita skannaus löytää kaikki ongelmalliset kuljettajat.
- Klikkaus Päivitä ohjaimet uusien versioiden saamiseksi ja järjestelmän toimintahäiriöiden välttämiseksi.
- DriverFix on ladannut 0 lukijoita tässä kuussa.
Kuten kaikki tiedät, Tarramuistilaput on kätevä Windows 10 -sovellus. Käyttäjät voivat kiinnittää ilmoittajat työpöydälle kyseisen sovelluksen avulla. Poistettuja ilmoituksia ei kuitenkaan siirretä Roskakori. Siten käyttäjät eivät näennäisesti pysty palauttamaan poistettuja muistiinpanoja tarvittaessa.
Vaiheet palautettujen muistilappujen palauttamiseksi
1. Avaa StickyNotes.snt-tiedosto Windows 10: ssä, 8: ssa ja 7: ssä
Käyttäjät voivat silti palauttaa Sticky Noten työpöytäilmoitukset StickyNotes.snt-tiedostosta Windows 10 -versioissa, jotka ovat aikaisempia kuin rakennustyökalu 1607 (Anniversary Update). Tämä on tiedosto, joka tallentaa muistilappusisältöä Sticky Notes -sovellukseen Windows 8: ssa ja 7: ssä ja aiemmissa Win 10 -versioissa.
Käyttäjät saattavat löytää poistetun muistiinpanosisällön tiedostosta. Näin käyttäjät voivat avata StickyNotes.snt-tiedoston Windows 10: ssä.
- Klikkaa Tiedostonhallinta -painiketta tehtäväpalkissa.
- Napsauta sitten Näytä-välilehteä.
- Valitse Piilotetut kohteet vaihtoehto, jos sitä ei ole vielä valittu.

- Kirjoita sitten Resurssienhallinnan polkupalkkiin ”% APPDATA% MicrosoftSticky Notes” ja paina Return-näppäintä.

- Napsauta hiiren kakkospainikkeella StickyNotes.snt-tiedostoa ja valitse Avaa > Valitse toinen sovellus avataksesi suoraan alla olevan ikkunan.
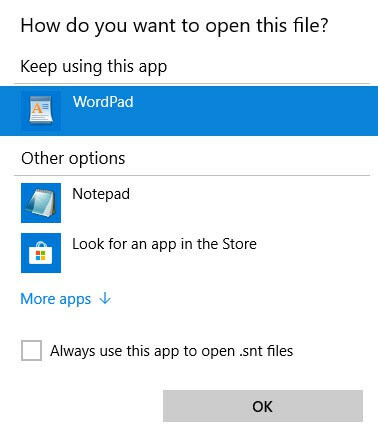
- Valitse avataksesi StickyNotes.snt-tiedoston MS Wordilla, jos voit. Vaihtoehtoisesti avaa StickyNotes.snt-tiedosto Muistiossa tai muulla tekstinkäsittelyohjelmalla.
Sitten StickyNotes.snt-tiedosto avautuu valitussa sovelluksessa kuten alla on esitetty. Tiedosto sisältää paljon sekoitettua tekstiä. Sticky Note -käyttäjät voivat kuitenkin löytää poistettujen muistiinpanojen varsinaisen tekstin myös tiedostosta.
Kopioi varsinainen muistiinpanoteksti Ctrl + C-pikanäppäimellä, jotta voit liittää sen takaisin tahmeaksi Ctrl + V-pikanäppäimellä.

Käyttäjät voivat myös palauttaa äskettäin poistetut muistilaput päivitetyissä Windows 10 -versioissa avaamalla plum.sqlite-tiedoston osoitteessa% LocalAppData% Packages Microsoft. MicrosoftStickyNotes_8wekyb3d8bbwe LocalState.
Avaa tiedosto MS Wordissa tai vaihtoehtoisessa tekstinkäsittelyohjelmassa, kuten alla on esitetty. Sitten saatat löytää joidenkin poistettujen muistiinpanojen tekstin asiakirjan alaosasta.
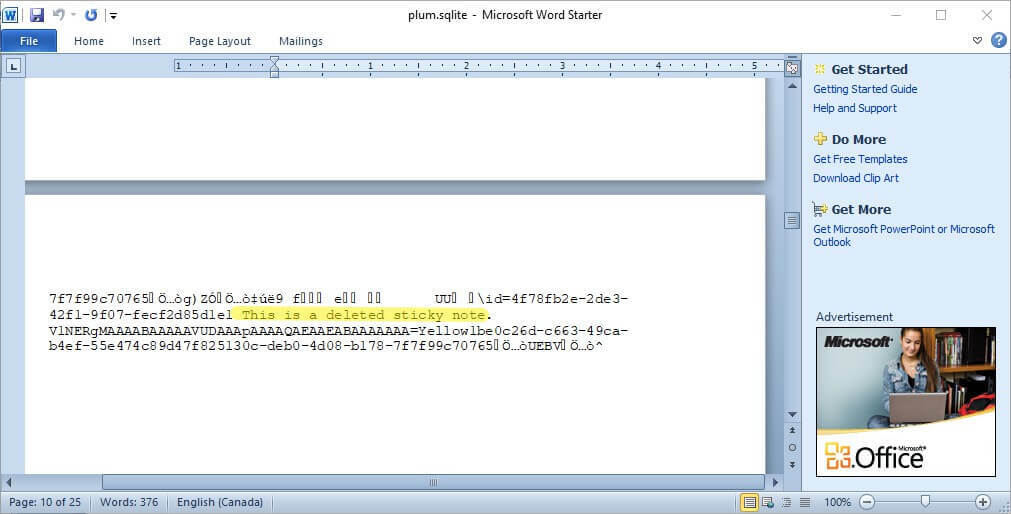
LIITTYVÄT: Luo salasanasuojattuja muistiinpanoja ZenR Notes -sovelluksella
2. Palauta poistetut muistilaput Outlookin avulla
Muistilaput synkronoi nyt muistiinpanot Microsoft-tilien kanssa. Näin ollen käyttäjät voivat nyt palauttaa poistetut muistiinpanot Outlook 2016: n ja Windows 10 Mail -sovelluksen avulla, kunhan heillä on synkronoitu MS-tili.
Klikkaus Poistetut kohteet Outlook 2016: ssa ja paina Palauttaa -painiketta. Sitten käyttäjät voivat siirtää poistetut muistiinpanot takaisin Notes-kansioon. Sen jälkeen muistiinpanot ilmestyvät muistilappuihin.
3. Varmuuskopioi muistilappusi
Muistilappujen käyttäjät voivat myös varmuuskopioida muistiinpanonsa. Sitten he voivat palauttaa poistetut muistiinpanot varmuuskopion avulla. Näin käyttäjät voivat varmuuskopioida muistiinpanotallennuksensa Windowsissa.
- Avaa File Explorer Windowsissa.
- Selaa tähän kansiopolkuun:% LocalAppData% Packages Microsoft. MicrosoftStickyNotes_8wekyb3d8bbwe LocalState.
- Windows 8: ssa ja 7: ssä (ja aiemmissa Win 10 -versioissa) käyttäjien on kirjoitettava Suorita-kohtaan '% AppData% MicrosoftSticky Notes' ja napsauttamalla OK.

- Valitse sitten joko plum.sqlite-tiedosto Win 10: ssä tai StickyNotes.snt-tiedosto aiemmissa Windows-käyttöjärjestelmissä.
- Klikkaa Kopioi -painiketta valitaksesi kansion, johon tiedosto kopioidaan.

- Käyttäjät voivat vetää varmuuskopiotplum.sqlite- tai StickyNotes.snt-tiedoston LocalState- tai Sticky Notes -kansioihin, kun heidän on palautettava poistetut muistiinpanot. Sitten avautuu suoraan alla oleva ikkuna.
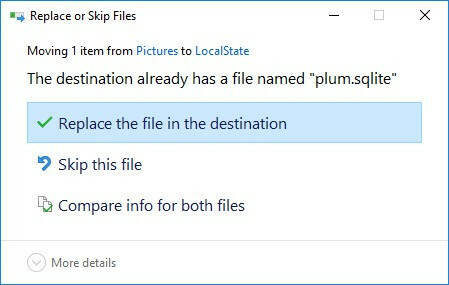
- Valitse Korvaa tiedosto kohteessa vaihtoehto palauttaa poistetut muistiinpanot.
Joten käyttäjät voivat palauttaa poistetut muistiinpanot avaamalla StickyNotes.snt- tai plum.sqlite-tiedostot, pitämällä muistiinpanoja varmuuskopioina tai siirtämällä poistettuja muistiinpanoja Outlookin Poistetut-kansiosta. Lisäksi käyttäjät voivat varmuuskopioida Sticky Noten tallennustiedoston automaattisesti Tiedostohistoria.
LIITTYVÄT TAVARAT:
- Korjaus: Muistilaput kaatuu Windows 10: ssä
- Korjaus: ”Tarralaput eivät ole tällä hetkellä käytettävissäsi” -virhe
