- Näytön vaaleanpunainen näyttö on laitteisto- tai ohjelmistovikojen aiheuttama PC-virhe.
- Pink Screen of Death on virhe, joka vaikuttaa kaikkiin PC-tuotemerkkeihin.
- Testatut ratkaisumme opettavat sinulle, kuinka korjata Pink Screen of Death -virhe nopeasti.
- Käytä tämän artikkelin ratkaisuja ja ratkaise ongelma, kun näyttösi muuttuu vaaleanpunaiseksi.

- Lataa Restoro PC: n korjaustyökalu joka tulee patentoidun tekniikan mukana (patentti saatavilla tässä).
- Klikkaus Aloita skannaus löytää Windows-ongelmat, jotka saattavat aiheuttaa tietokoneongelmia.
- Klikkaus Korjaa kaikki korjata tietokoneen turvallisuuteen ja suorituskykyyn vaikuttavat ongelmat
- Restoro on ladannut 0 lukijoita tässä kuussa.
Samanlainen Sininen ruutu kuolemasta tilanteissa, joissa tietokoneessasi on tiettyjä vakavia toimintahäiriöitä, se voi näyttää vaaleanpunainen kuolemanäyttö -virheen.
Ensinnäkin käyttäjät kuvaavat tätä virhettä seuraavasti:
Kun suljen kannettavan tietokoneen kannen tuodakseni sen huoneeseeni ja kytkeäksesi sen televisioon HDMI-kaapelilla, kun se avataan uudelleen, siinä näkyy vaaleanpunainen kuolemanäyttö sanomalla "HAL_INITIALIZATION_FAILED". […]
Kytän HDMI-kaapelin tietokoneeseen, se ei aiheuta ongelmia. Mutta jos kytken kaapelin nukkuessani ja Sitten herätän sen, se antaa vaaleanpunaisen näytön.
Jotkut yleisimmistä käyttäjien ilmoittamista ongelmista ovat seuraavat:
- Vaaleanpunainen näyttö kaatuu - Syynä voi olla kolmannen osapuolen sovelluksia, joten etsi ja poista ongelmallinen sovellus ja tarkista, auttaako se.
- Nvidian vaaleanpunainen kuolemanäyttö - Syynä on Nvidia-näytönohjaimet, joten muista päivittää ne tai palata vanhempiin ohjaimiin.
On myös syytä mainita, että ongelma koskee kaikkia Windows-versioita, mukaan lukien vanhemmat versiot, sekä kaikkia kannettavia tietokoneita tai PC-merkkejä.
Kuinka korjaan kuoleman vaaleanpunaisen näytön?
1. Käytä erillistä ohjelmistoa
Tämän ratkaisun avulla voit korjata vahingoittuneet tai rikkoutuneet tiedostot ja korvata ne. Tämä estää merkittävien virheiden kaatumisen käyttöjärjestelmässäsi.
Kun olet valinnut ammattimaisen ratkaisun, joka korjaa järjestelmätiedostot ja kaikki tärkeät tiedot tietokoneellasi. Sen lisäksi tietokoneesi on myös suojattu haittaohjelmien uhilta.
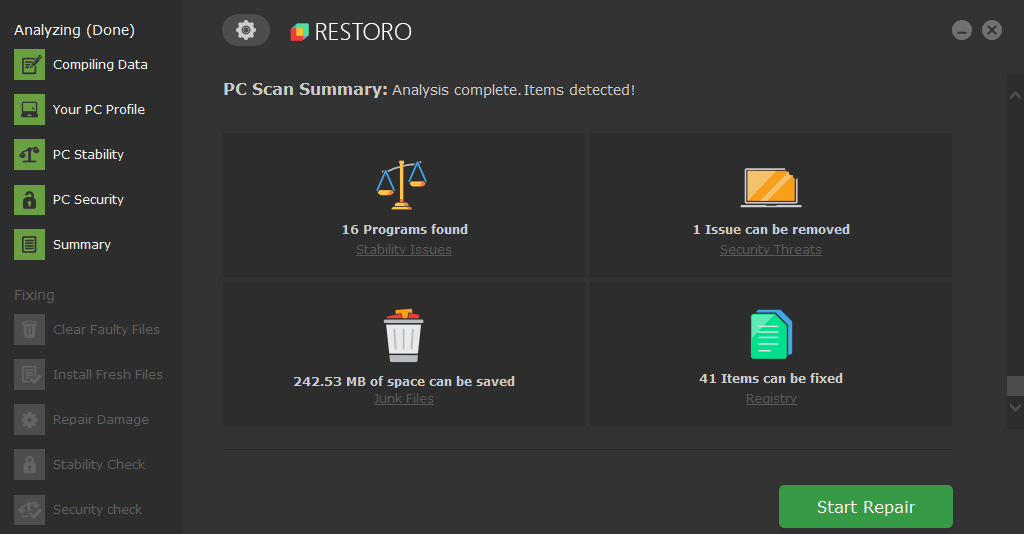
Restoro on powered by online-tietokanta, joka sisältää uusimmat toiminnalliset järjestelmätiedostot Windows 10 -tietokoneille, jolloin voit helposti korvata kaikki elementit, jotka voivat aiheuttaa BSoD-virheen.
Tämä ohjelmisto voi myös auttaa sinua luomalla palautuspisteen ennen korjauksen aloittamista, jolloin voit palauttaa järjestelmän edellisen version helposti, jos jokin menee pieleen.
Näin voit korjata rekisterivirheet Restoron avulla:
- Lataa ja asenna Restoro.
- Käynnistä sovellus.
- Odota, että ohjelmisto tunnistaa vakausongelmat ja mahdolliset vioittuneet tiedostot.
- Lehdistö Aloita korjaus.
- Käynnistä tietokone uudelleen, jotta kaikki muutokset tulevat voimaan.
Heti kun korjausprosessi on valmis, tietokoneesi pitäisi toimia ongelmitta, eikä sinun tarvitse enää huolehtia BSoD-virheistä tai hitaista vasteaikoista.
⇒ Hanki Restoro
Vastuuvapauslauseke:Tämä ohjelma on päivitettävä ilmaisesta versiosta tiettyjen toimintojen suorittamiseksi.
2. Päivitä näytönohjaimen ohjaimet
- Lehdistö Windows-näppäin + X avataksesi Win + X -valikon. Valitse nyt Laitehallinta luettelosta.

- Etsi näytönohjain luettelosta, napsauta sitä hiiren kakkospainikkeella ja valitse Päivitä ohjain.

- Valitse nyt Etsi päivitettyä ohjainohjelmistoa automaattisesti.

- Asenna uusin ohjain noudattamalla näytön ohjeita.
Kun ohjain on asennettu, tarkista, onko ongelma edelleen olemassa.
Vaikka tämä saattaa olla yksinkertaisin tapa päivittää ohjaimesi, se ei yleensä ole tehokkain.
3. Päivitä näytönohjaimen ohjaimet automaattisesti
Toinen tapa päivittää näytönohjaimen ohjaimet on käyttää erikoistuneita ohjelmistoja. Tämä kolmannen osapuolen työkalu päivittää kaikki ohjaimesi automaattisesti yhdellä napsautuksella.
Tämä on tehokas ratkaisu, joka skannaa käyttöjärjestelmän ja tunnistaa kaikki vanhat ja vanhentuneet ohjaimet. Tällöin ohjelma ilmoittaa sinulle vain yhteensopivista päivityksistä.
⇒ Hanki DriverFix
4. Käytä asennuksen poisto-ohjelmaa

Kolmansien osapuolten sovellukset voivat johtaa tähän virheeseen, ja jos käytät näyttöön liittyvää tai mitä tahansa näytönohjaimeen liittyvää ohjelmistoa, kannattaa ehkä poistaa se ja tarkistaa, ratkaiseeko se ongelman.
Käyttäjät ilmoittivat, että True Colorin kaltaiset sovellukset voivat aiheuttaa tämän ongelman.
Joten jos käytät tätä tai vastaavaa sovellusta, poista ne ja tarkista, ratkaiseeko se ongelman.
Muista, että monet sovellukset voivat jättää tiedostoja ja rekisterimerkintöjä, jotka voivat häiritä järjestelmääsi ja aiheuttaa tämän ongelman uudelleen.
Varmistaaksesi, että ongelmallinen sovellus on poistettu kokonaan, suosittelemme käyttämään asennuksen poisto-ohjelmisto.
Työkalu poistaa kaikki ohjelmat tietokoneeltasi sekä kaikki sen tiedostot ja rekisterimerkinnät.
Se on turvallisin tapa poistaa valittu sovellus kokonaan tietokoneeltasi ja varmistaa, ettei ongelma ilmene uudelleen.
⇒ Hanki IObit Uninstaller
5. Tarkista näytönohjaimen lämpötila

Vaaleanpunainen näyttö voi joskus olla merkki ylikuumenemisesta. Jos tietokonettasi ei ole puhdistettu jonkin aikaa, pöly saattaa vaikuttaa faneihin, mikä aiheuttaa näytönohjaimen ylikuumenemisen.
Tarkista siksi, onko syynä korkea lämpötila. Sinä tulet tarvitsemaan erityinen ohjelmisto.
Tämä sovellus voi näyttää sinulle hyödyllistä tietoa tietokoneestasi. Tämä sisältää aina sekä prosessorin että GPU: n lämpötila.
Se arvioi laitteistosi nopeasti tarjota ylikellotustietoja ja järjestelmän vakauden yksityiskohtia.
Suorita järjestelmän skannaus mahdollisten virheiden löytämiseksi

Lataa Restoro
PC-korjaustyökalu

Klikkaus Aloita skannaus löytää Windows-ongelmia.

Klikkaus Korjaa kaikki korjata patentoidun tekniikan ongelmat.
Suorita PC Scan with Restoro Repair Tool -työkalu löytääksesi virheitä, jotka aiheuttavat tietoturvaongelmia ja hidastuksia. Kun tarkistus on valmis, korjaus korvaa vahingoittuneet tiedostot uusilla Windows-tiedostoilla ja -komponenteilla.
Jos huomaat arvioinnin aikana, että näytönohjaimen lämpötila on suositeltuja arvoja korkeampi, on suositeltavaa poistaa kaikki ylikellotusasetukset.
Jos tietokoneesi ei ole ylikellotettu, sinun on avattava se ja puhdistettava pöly paineilmalla. Lisäksi kannattaa harkita sijoittamista parempaan jäähdytykseen.
Muista, että tietokoneen kotelon avaaminen mitätöi takuun, joten jos tietokoneellasi on edelleen takuu, saattaa olla parempi viedä se viralliseen korjaamoon.
⇒ Hanki AIDA64 Extreme
6. Irrota kaikki oheislaitteet

Käyttäjien mukaan oheislaitteesi voivat joskus aiheuttaa tämän ongelman. Tämän korjaamiseksi sinun on sammutettava tietokone ja irrotettava kaikki tarpeettomat oheislaitteet siitä.
Ennen kuin käynnistät tietokoneen uudelleen, varmista, että vain näyttö, hiiri ja näppäimistö on kytketty.
Käynnistä tietokone ja tarkista, onko ongelma edelleen olemassa. Jos ei, on mahdollista, että oheislaitteet häiritsevät tietokonettasi.
7. Tarkista näytönohjain ja näyttö

Jos saat jatkuvasti vaaleanpunaisen näytön tietokoneellesi, ongelma voi olla laitteisto epäonnistuminen.
Suosittelemme ensin testaamaan näyttösi toisella tietokoneella ja tarkistamaan, ilmeneekö ongelma uudelleen.
Jos ongelma ei näy toisella tietokoneella, sinun on tarkistettava näytönohjain. Jos mahdollista, liitä toinen näyttö tietokoneeseen tai poista näytönohjain ja korvaa se uudella.
Jos ongelma ei tule esiin uuden näytönohjaimen kanssa, se tarkoittaa, että vanha on viallinen.
Ennen laitteiston vaihtamista kannattaa ehkä tarkistaa kaapelit. Kaapeli on tietysti liitettävä oikein.
On myös suositeltavaa vaihtaa kaapeli ja tarkistaa fyysiset vauriot ennen näytön tai näytönohjaimen vaihtamista.
8. Käytä vanhempia näytönohjainohjaimia

Olemme jo todenneet, kuinka tärkeää on käyttää uusimpia ohjaimia. Mielenkiintoista kyllä, useat käyttäjät ilmoittivat, että viimeisin Nvidia kuljettajat aiheuttivat kuoleman vaaleanpunaisen näytön.
Joten käyttäjät suosittelevat asentamaan vanhemmat Nvidia-ohjaimet ja tarkistamaan, ratkaiseeko se ongelman.
Voit poistaa ohjaimet heti Laitehallinta, kuten ensimmäisessä ratkaisussa on esitetty. Jälleen kerran turvallisin tapa on poistaa ne IObit Uninstaller -ohjelmalla, kuten edellisessä vaiheessa ehdotettiin.
Sitten voit mennä valmistajan verkkosivustolla ja latausohjaimet, jotka ovat pari kuukautta vanhoja.
Kun olet asentanut vanhemmat ohjaimet, tarkista, onko ongelma ratkaistu. Saatat joutua toistamaan tämän ratkaisun muutaman kerran, ennen kuin löydät sinulle sopivan vanhemman version.
9. Asenna ongelmalliset pelit uudelleen
Joskus vaaleanpunainen näyttö kuolemasta tapahtuu vain, kun yrität suorittaa tietyn pelin tietokoneellasi.
Tämä viittaa vioittuneeseen asennukseen, joten suosittelemme, että asennat pelin uudelleen ja tarkista, auttaako se.
Lisäksi on myös tärkeää, että asennat pelin uusimmat korjaustiedostot ja tarkistat, ratkaiseeko se ongelman.
Toivomme, että yllä luetellut ratkaisut auttoivat sinua korjaamaan PSoD-virheen.
Jos olet löytänyt muita kiertotapoja tämän ongelman korjaamiseksi, voit auttaa yhteisöä lisäämällä vianetsintävaiheet alla olevaan kommenttiosioon.
 Onko sinulla vielä ongelmia?Korjaa ne tällä työkalulla:
Onko sinulla vielä ongelmia?Korjaa ne tällä työkalulla:
- Lataa tämä tietokoneen korjaustyökalu arvioitu erinomaiseksi TrustPilot.comissa (lataus alkaa tältä sivulta).
- Klikkaus Aloita skannaus löytää Windows-ongelmat, jotka saattavat aiheuttaa tietokoneongelmia.
- Klikkaus Korjaa kaikki korjata patentoidun tekniikan ongelmat (Yksinomainen alennus lukijamme).
Restoro on ladannut 0 lukijoita tässä kuussa.
Usein Kysytyt Kysymykset
Kuoleman vaaleanpunainen näyttö tapahtuu graafisten ongelmien takia. Katso meidän perusteellinen artikkeli, joka on tarkoitettu ping-näytön kaatumisten korjaamiseen Windows 10: ssä.
Kuoleman vihreä näyttö on uudentyyppinen järjestelmävirhe, joka tapahtuu aloitusnäytön jälkeen. Voit helposti ratkaista tämän ongelman seuraamalla yksityiskohtainen opas kuoleman vihreän näytön korjaamisesta tietokoneella.
Kuoleman harmaa näyttö, joka tunnetaan myös nimellä GSoD-virhe, tapahtuu niille, jotka käyttävät ATI Radeon -näytönohjainta. Katso meidän mahtava artikkeli, joka on tarkoitettu harmaan näytön virheen korjaamiseen Windows 10: ssä.
![Pdc_watchdog_timeout BSOD-virhe [Täysin korjattu]](/f/ffe343966fab3e3593450b85b0ac0e9b.jpg?width=300&height=460)

