- järjestelmälangan poikkeusta ei käsitellä Windows 10: ssä on hyvin yleinen BSoD-virhe.
- Siinä on monia muunnelmia, kuten järjestelmän ketjun poikkeusta ei käsitelty silmukka virhe.
- Korjaus on melko helppoa, koska se voidaan tehdä ohjainpäivityksen kautta tai käyttämällä palautusvälineitä.
- Virustentorjunnan poistaminen käytöstä voi olla myös hyvä järjestelmälangan poikkeusta ei käsitellä Windows 10 -korjaus.

- Lataa Restoro PC: n korjaustyökalu joka tulee patentoidun tekniikan mukana (patentti saatavilla tässä).
- Klikkaus Aloita skannaus löytää Windows-ongelmat, jotka saattavat aiheuttaa tietokoneongelmia.
- Klikkaus Korjaa kaikki korjata tietokoneen turvallisuuteen ja suorituskykyyn vaikuttavat ongelmat
- Restoro on ladannut 0 lukijoita tässä kuussa.
Yksi Windows 7: n ja Windows 8.x: n käyttäjiä vaivaavista ongelmista on edelleen olemassa Windows 10: ssä. Tuo ongelma on ärsyttävää BSOD aiheutuu, kun järjestelmälanka-poikkeusta ei käsitellä.
Joten tässä artikkelissa annan sinulle pari ratkaisua ongelman korjaamiseen. Yleisin syy Windows-käyttöjärjestelmien järjestelmäketjun poikkeusta ei käsitellä -ongelmaan on vanhentunut näytönohjainohjain.
Tämä pätee erityisesti Windows 10: een, koska tiedämme jo, että joillakin valmistajilla ei vieläkään ole kaikkia tarvittavia laitteiden ohjaimia, jotta ne olisivat yhteensopivia Windows 10: n kanssa.
Joten jos kohtait tämän ongelman vasta Windows 10 -päivityksen jälkeen, se on todennäköisesti ohjaimeen liittyvä.
Toinen, harvinaisempi asia, joka voi aiheuttaa BSOD: n, koska järjestelmäketjun poikkeusta ei käsitellä, on ristiriita kahden ohjelman (luultavasti virustorjunnan) tai ominaisuuksien välillä. Joten aiomme myös käsitellä tätä tapausta.
Tällä BSoD-virheellä on monia muunnelmia, mukaan lukien:
- järjestelmälangan poikkeusta ei käsitellä Windows 10 -järjestelmän asentaminen
- system_thread_exception_not_handled ffffffff`c0000005 pysäytyskoodi
- system_thread_exception_not_handled msdn -virheen tarkistus
Kuinka korjaan järjestelmäketjun poikkeuksen BSoD: t?
- Asenna uusimmat näytönohjaimet
- Käytä Windows 10 -palautusmediaa
- Poista kolmannen osapuolen virustorjunta käytöstä
- Käytä SFC-komentoriviä
1. Asenna uusimmat näytönohjaimet
- Mene Hae, kirjoita devicemngr ja avaa Laitehallinta.
- Sisään Laitehallinta, etsi näytönohjaimesi kohdasta Näytön sovittimet
- Napsauta sitä hiiren kakkospainikkeella ja siirry kohtaan Poista asennus.
- Siirry nyt näytönohjaimen tai kannettavan tietokoneen valmistajan verkkosivustolle ja lataa uusin näytönohjaimesi kanssa yhteensopiva ohjain.
- Käynnistä tietokone uudelleen ja tarkista, näkyykö BSOD edelleen.
Puhutaan ongelman yleisimmistä syistä, ensin vanhentuneesta grafiikkaohjaimesta. Tietokoneellasi on kaksi mahdollista skenaariota.
- Ensimmäinen: BSOD ilmestyy, mutta voit käynnistää tietokoneen uudelleen ja työskennellä jonkin aikaa.
- Toinen: BSOD ilmestyy, ja vaikka tietokone käynnistetään uudelleen, se on edelleen täällä.
- Jos kohtaat ensimmäisen skenaarion, asiat ovat paljon yksinkertaisempia, sinun tarvitsee vain poistaa nykyinen ohjain ja asentaa sitten uusin versio.
Toisaalta on aina mahdollista käyttää kolmansien osapuolten työkaluja, jotka voivat auttaa sinua kaikissa kuljettajaongelmissa, varsinkin jos haluat, että asiat tehdään nopeasti.
 Jos olet pelaaja, valokuva- / videotuottaja tai käsittelet päivittäin kaikenlaista intensiivistä visuaalista työnkulkua, tiedät jo näytönohjaimen (GPU) tärkeyden.Varmista, että kaikki menee sujuvasti ja välttää kaikenlaisia GPU-ohjainvirheitä, muista käyttää täydellistä ohjainpäivitysavustaja, joka ratkaisee ongelmasi vain muutamalla napsautuksella, ja suosittelemme vahvasti DriverFix.Seuraa näitä helppoja vaiheita päivittääksesi ohjaimesi turvallisesti:
Jos olet pelaaja, valokuva- / videotuottaja tai käsittelet päivittäin kaikenlaista intensiivistä visuaalista työnkulkua, tiedät jo näytönohjaimen (GPU) tärkeyden.Varmista, että kaikki menee sujuvasti ja välttää kaikenlaisia GPU-ohjainvirheitä, muista käyttää täydellistä ohjainpäivitysavustaja, joka ratkaisee ongelmasi vain muutamalla napsautuksella, ja suosittelemme vahvasti DriverFix.Seuraa näitä helppoja vaiheita päivittääksesi ohjaimesi turvallisesti:
- Lataa ja asenna DriverFix.
- Käynnistä ohjelmisto.
- Odota, että DriverFix havaitsee kaikki vialliset ohjaimesi.
- Sovellus näyttää nyt kaikki ohjaimet, joilla on ongelmia, ja sinun tarvitsee vain valita ne, jotka haluat korjata.
- Odota, että sovellus lataa ja asentaa uusimmat ohjaimet.
- Uudelleenkäynnistää tietokoneeseen, jotta muutokset tulevat voimaan.

DriverFix
Pidä GPU suorituskyvyn huipulla huolimatta sen ohjaimista.
Vieraile verkkosivustolla
Vastuuvapauslauseke: Tämä ohjelma on päivitettävä ilmaisesta versiosta tiettyjen toimintojen suorittamiseksi.
2. Käytä Windows 10 -palautusmediaa
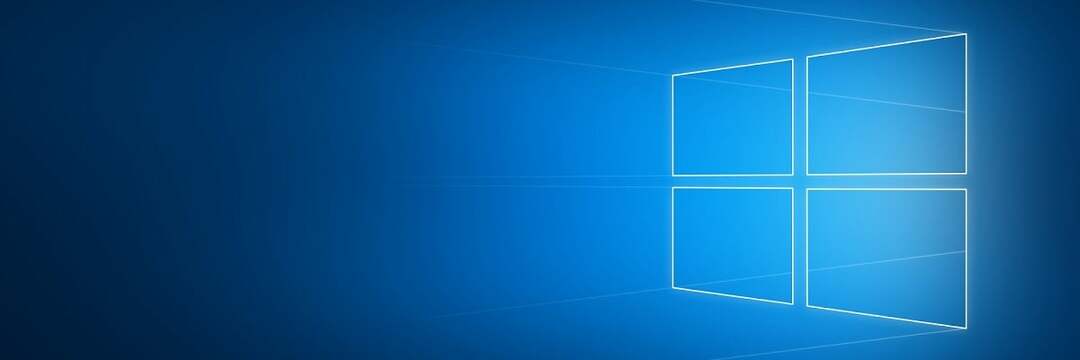
- Käynnistä tietokone uudelleen ja aseta Windows 10 -palautustietoväline.
- Jos olet päivittänyt järjestelmän Windows Update -sovelluksen avulla, eikä sinulla ole palauttavaa USB-muistia tai CD-levyä, sinun on lataa ISO-tiedostoja luo se toisesta tietokoneesta.
- Päällä Windowsin asennus napsauta Seuraava.
- Sen jälkeen, mene Korjaa tietokoneesi.
- Päällä Valitse vaihtoehto -näytössä Vianmääritys.
- Päällä Vianmääritys ruudulle, siirry kohtaan Edistyneet asetukset.
- Päällä Edistyneet asetukset -näytössä Komentokehote.
- vuonna KomentoKysykirjoita seuraava rivi ja paina Enter:
BCDEDIT / SET {OLETUS} KÄYTTÖPOLITIIKAN PERINTÖ - Kun komento on suoritettu onnistuneesti, kirjoita POISTU sulkea komentokehote.
- Palaat Valitse vaihtoehto -näyttöön ja napsauta Jatka käynnistääksesi tietokoneen uudelleen.
- Paina käynnistyskohdassa F8 jatkuvasti syöttääksesi Käynnistyksen lisäasetukset.
- Valitse nyt Vikasietotila ja verkko ja paina Enter.
- Kirjaudu Windows 10: een tilillä, jolla on järjestelmänvalvojan oikeudet.
- Kun pääset työpöydällesi, seuraa vain yllä olevan tapauksen vaiheita, ja sinun pitäisi pystyä palauttamaan grafiikkaohjain.
Suorita järjestelmän skannaus mahdollisten virheiden löytämiseksi

Lataa Restoro
PC-korjaustyökalu

Klikkaus Aloita skannaus löytää Windows-ongelmia.

Klikkaus Korjaa kaikki korjata patentoidun tekniikan ongelmat.
Suorita PC Scan with Restoro Repair Tool -työkalu löytääksesi virheitä, jotka aiheuttavat tietoturvaongelmia ja hidastuksia. Kun tarkistus on valmis, korjaus korvaa vahingoittuneet tiedostot uusilla Windows-tiedostoilla ja -komponenteilla.
Okei, tämän pitäisi ratkaista ongelmasi ensimmäisessä tilanteessa, mutta jos et pääse eroon sinisestä näytöstä edes tietokoneen uudelleenkäynnistyksen jälkeen, asiat ovat hieman monimutkaisempia.
Jos vanhentunut ohjain on syy, yksi näistä ratkaisuista todennäköisesti ratkaisee ongelman. Toisaalta, jos kolmannen osapuolen ohjelmisto aiheuttaa ongelman, sen poistaminen käytöstä todennäköisesti ratkaisee ongelman.
3. Poista kolmannen osapuolen virustorjunta käytöstä

Kuten sanoin, kolmannen osapuolen ohjelma, yleisimmin virustorjunta voi olla jonkinlainen ristiriita jonkin muun ohjelman tai järjestelmän ominaisuuden kanssa.
Joten, poista ensin virustentorjunta käytöstä ja korvaa se Microsoftin sisäänrakennetulla Windows Defender.
Älä huoli, koska Windows Defender on melkein yhtä tehokas kuin jotkut kalliit, kolmannen osapuolen virustorjunta. Mielestäni riittää pitämään järjestelmäsi turvassa.
Virustentorjuntasi ei myöskään välttämättä ole yhteensopiva Windows 10: n kanssa, joten ennen kuin päätät asentaa uuden virustorjuntaohjelman tietokoneellesi, tarkista luettelo kaikista yhteensopiva Windows 10: n kanssa.
4. Käytä SFC-komentoriviä
- Napsauta näppäimistön Windows Key + X-näppäintä, valitse SUORITA ja kirjoita valintaikkunaan CMD avata komentokehote
- Kirjoita ruutuun sfc / scannow ja paina Enter-näppäintä

- Odota, kunnes tarkistus on valmis
- Käynnistä Windows 10 -tietokone uudelleen.
Tämä komento skannaa tietokoneesi ja jos siinä on virheitä, Windows 10 ratkaisee ne automaattisesti.
Noudattamalla näitä menetelmiä sinun pitäisi pystyä korjaamaan IWndows 10 -tietokoneesi eikä enää kohtaamaan Exception Thread BSoD -virhettä.
Jos sinulla on muita Windows 10 -ongelmia, voit etsiä ratkaisun meidän Windows 10 Fix -osiossa.
 Onko sinulla vielä ongelmia?Korjaa ne tällä työkalulla:
Onko sinulla vielä ongelmia?Korjaa ne tällä työkalulla:
- Lataa tämä tietokoneen korjaustyökalu arvioitu erinomaiseksi TrustPilot.comissa (lataus alkaa tältä sivulta).
- Klikkaus Aloita skannaus löytää Windows-ongelmat, jotka saattavat aiheuttaa tietokoneongelmia.
- Klikkaus Korjaa kaikki korjata patentoidun tekniikan ongelmat (Yksinomainen alennus lukijamme).
Restoro on ladannut 0 lukijoita tässä kuussa.
Usein Kysytyt Kysymykset
Pelätty Sininen ruutu kuolemasta on virheilmoitus, joka tulee näkyviin, kun tietokoneesi törmää kohtalokkaaseen järjestelmävirheeseen.
Virhe itsessään ei voi vahingoittaa tietokonettasi, mutta vakava järjestelmävirhe, joka aiheutti sen esiintymisen, voi. Kaikki riippuu siitä, mikä laukaisi sen ja mitä teit, kun se tapahtui.
Valitettavasti ei. Paras tapa on, että voit Ole varovainen tietokoneen käsittelytavan suhteen, mutta se tarkoittaa vain sitä, että ne laukaisevat harvemmin.
![4 parasta BSOD-korjausohjelmistoa [Sinisen näytön vianmääritys]](/f/da030ddd6af92471cb357d4674a0b359.jpg?width=300&height=460)

