- Yhä useammat tietokoneen käyttäjät etsivät tapoja parantaa tietosuojaansa. Dynaamisten IP-osoitteiden ja yksityisten DNS-palvelinten käyttö on hieno tapa tehdä se.
- Jos et voi muuttaa staattista IP-osoitettasi ja DNS-palvelimia Windows 10: ssä, voit yrittää pakottaa sen komentokehotteesta tai PowerShellistä. Löydä lisää ratkaisuja.
- Käy sivustollamme VPN-keskus saadaksesi selville, kuinka voit parantaa digitaalista tietoturvaa ja online-yksityisyyttä.
- Palaa sivulle Verkon vianmäärityskeskus hyödyllisiä oppaita varten.
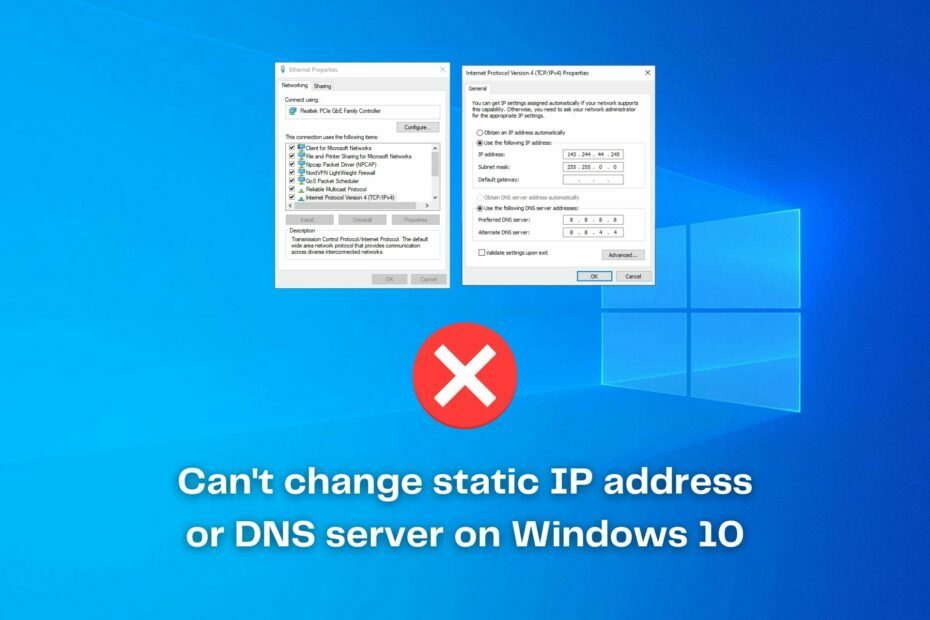
Tämä ohjelmisto pitää ajurit käynnissä ja pitää sinut turvassa tavallisista tietokonevirheistä ja laitteistovikoista. Tarkista kaikki ohjaimesi nyt kolmessa helpossa vaiheessa:
- Lataa DriverFix (vahvistettu lataustiedosto).
- Klikkaus Aloita skannaus löytää kaikki ongelmalliset kuljettajat.
- Klikkaus Päivitä ohjaimet uusien versioiden saamiseksi ja järjestelmän toimintahäiriöiden välttämiseksi.
- DriverFix on ladannut 0 lukijoita tässä kuussa.
Sinun IP-osoite edustaa henkilötodistustasi, kun siirryt verkkoon. Sen on myöntänyt Internet-palveluntarjoajasi, ja sitä voidaan käyttää arvioimaan sijaintisi.
Sillä välin DNS-palvelimet ovat vastuussa verkkohakemiesi verkkotunnusten kääntämisestä IP-osoitteiksi, jotta koneet ymmärtäisivät minne haluat mennä. Ne on myös määrittänyt Internet-palveluntarjoajasi.
Monet yksityisyydestä huolestuneet käyttäjät ymmärtävät kuitenkin, miksi on kriittistä muuttaa IP-osoitettaan ja DNS-palvelimiaan Windows 10: ssä ja muissa käyttöjärjestelmissä. Se on ongelmallista, kun se ei ole mahdollista.
Jos tämä kuulostaa sinulle tutulta, jatka lukemista oppiaksesi korjaamaan se:
En voi muuttaa IP-osoitettani. Kun napsautan hiiren kakkospainikkeella lähiverkkoyhteys -> ominaisuuksia, Internet Protocol Version 4: n ominaisuudet ovat harmaita. Voisiko kukaan auttaa minua korjaamaan tämän? Kiitos paljon.
lähettänyt segfault SuperUserissa
Muissa tapauksissa Windows 10 ponnahtaa esiin seuraavan virheen:
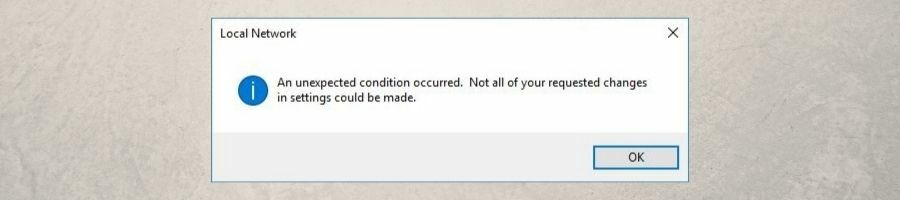
Voit kuitenkin korjaa odottamaton ehto virhe Ethernetissä tai Wi-Fi, jotta voit muuttaa staattista IP-osoitettasi ja DNS-palvelimia.
Kuinka voin muuttaa staattisen IP-osoitteen ja DNS-palvelimet Windows 10: ssä?
Määritä staattinen IP-osoite PowerShellin avulla

- Paina Windows 10 Käynnistä-painiketta ja kirjoita voiman kuori
- Oikealla painikkeella Windows PowerShell ja valitse Suorita järjestelmänvalvojana
- Kopioi ja liitä seuraava komento, mutta älä paina Enter-näppäintä ennen kuin olet määrittänyt todellisen IP-osoitteen ja muut ominaisuudet
Uusi-NetIPAddress [-IPAddress] [-DefaultGateway ] [-OsoitePerhe ] [-Tyyppi ] [-Etufiksin pituus ] [-ValidLifetime ] [-PreferredLifetime ] [-SkipAsSource ] [-PolicyStore ] -InterfaceIndex [-CimSession ] [-TrottleRimit ] [-AsJob] [-WhatIf] [-Vahvista] [] Voit käyttää Uusi-NetIPAddress cmdlet määrittää uuden IP-osoitteen ja mukauttaa asetuksia.
Suosittelemme lukemista Microsoftin täydellinen dokumentaatio New-NetIPAddressista ymmärtää kunkin parametrin rooli.
Nollaa IP-osoitteesi CMD: llä

- Suorita komentokehote: paina Win + R, kirjoita cmd, paina Enter
- Tyyppi ipconfig / release ja vapauta nykyinen IP painamalla Enter. Ethernet-sovittimen osa on nyt mitätön numeerisista arvoista
- Tulla sisään ipconfig / uuista ja paina Enter palauttaaksesi IP-osoitteen
Voit käyttää ipconfig / release -komento tietokoneen nykyisen IP-osoitteen vapauttamiseksi. Muista, että sinulla ei ole Internet-yhteyttä tässä vaiheessa.
Palaat kuitenkin takaisin verkkoon hetken kuluttua ipconfig / uuista komento. Tietokoneesi pyytää uutta IP-osoitetta DHCP-palvelimelta, kuten reitittimeltäsi.
Vaihda DNS-palvelimesi PowerShellin avulla

- Paina Win-näppäintä ja kirjoita voiman kuori
- Oikealla painikkeella Windows PowerShell ja valitse Suorita järjestelmänvalvojana
- Kopioi ja liitä seuraava komento, mutta älä paina Enter-näppäintä, ennen kuin määrität DNS-asiakkaasi palvelimen osoitteen ja muut ominaisuudet
Set-DnsClientServerAddress [-InterfaceAlias] [-Palvelimen osoitteet ] [-Vahvista] [-ResetServerAddresses] [-CimSession ] [-TrottleRimit ] [-AsJob] [-PassThru] [-WhatIf] [-Vahvista] [] Voit käyttää Aseta-DnsClientServerAddress cmdlet määrittää vähintään yhden IP-osoitteen verkkosovittimellesi liittyville DNS-palvelimille.
Se lisää staattisesti DNS-palvelimen osoitteet, mikä ohittaa kyseisen verkkosovittimen kaikki DHCP-kokoonpanot.
Selvitä jokaisen omaisuuden tavoite Microsoftin kaikki tekniset tiedot Set-DnsClientServerAddressista.
Huuhtele DNS ja nollaa Winsock

- Suorita komentokehote järjestelmänvalvojana
- Kopioi ja liitä seuraavat rivit (paina Enter jokaisen rivin välillä)
ipconfig / flushdns. ipconfig / registerdns. NETSH winsock reset -luettelo. NETSH int ipv4 reset reset.log. NETSH int ipv6 reset reset.log. poistuaKäynnistä tietokone uudelleen viimeistelläksesi muutokset.
Jos et voi muuttaa staattista IP-osoitettasi ja DNS-palvelinta Windows 10: ssä, huuhtele DNS-palvelimet yllä olevien komentojen avulla ja nollaa TCP / IP-määrityksistäsi vastaava Winsock.
Aseta DHCP IP -määritys

- Paina Win-näppäintä, kirjoita asetuksetja avaa asetukset
- Klikkaus Verkko ja Internet
- Jos käytät Wi-Fi-yhteyttä, valitse Wi-Fi > Hallitse tunnettuja verkkoja. Valitse sitten verkko ja valitse Ominaisuudet
- Valitse Ethernet Ethernet ja sitten verkkosi
- Klo IP-asetukset, klikkaus Muokata
- Valitse Automaattinen (DHCP)
- Klikkaus Tallentaa
Jos käytät automaattista DHCP TCP / IP-asetusten määrittäminen Windows 10 -tietokoneellesi on helpompaa.
Käytä VPN-palvelua

Jos haluat muuttaa IP-osoitettasi säännöllisesti ja suojata DNS-kyselysi, suosittelemme palkkion valitsemista VPN palvelu.
Sinun tarvitsee vain muodostaa yhteys VPN: n IP-osoitteeseen. Se paitsi piilottaa todellisen IP-osoitteesi ja sijaintisi, myös salaa kaiken dataliikenteen suojaamaan verkkoasi hakkereilta.
Meidän mielestämme Yksityinen Internet-yhteys on työn paras VPN. Se on uskomattoman intuitiivinen, tukee yli 3300 VPN-palvelinta 48 maassa ja sitä voidaan käyttää estettyyn sisältöön, mukaan lukien Netflix US mistä tahansa.
PIA tukee staattisia ja dynaamisia IP-osoitteita, natiiviporttien edelleenlähetystä ja yksinomaisia DNS-palvelimia. Siinä on myös tappokytkin ja haittaohjelmien esto selaimille.
Lisätietoja PIA: sta:
- WireGuard ja OpenVPN jopa 256-bittisellä sotilastason salauksella
- Ei IP-, DNS- tai WebRTC-vuotoja
- 24/7 live-chat-tuki
- 30 päivän rahat takaisin -takuu (ei ilmaista kokeilua)

Yksityinen Internet-yhteys
Tämän luotettavan VPN-palvelun avulla voit muuttaa IP-osoitettasi usein, suojata DNS-kyselysi ja salata kaiken tietoliikenteen.
Johtopäätös
Yhteenvetona voidaan todeta, että jos et voi muuttaa staattista IP-osoitettasi ja DNS-palvelinta Windows 10: ssä, voit yrittää nollata ne PowerShellistä tai CMD: stä.
On myös hyvä päivittää verkkoasetukset huuhtelemalla DNS ja nollaamalla Winsock. Lisäksi voit määrittää automaattisen DHCP IP -määrityksen.
Suosittelemme kuitenkin käyttämään luotettavaa VPN-palvelua, kuten yksityistä Internet-yhteyttä (osta täältä). Se mahdollistaa IP-osoitteen säännöllisen vaihtamisen ja yhteyden muodostamisen mistä tahansa maailmasta.
Pystyykö muokkaamaan IP-osoitettasi ja DNS-palvelimiasi näiden ratkaisujen avulla? Mitkä muut korjaukset toimivat tietokoneellasi? Kerro meille alla olevasta kommenttiosasta.


