
Tämä ohjelmisto pitää ajurit käynnissä ja pitää sinut turvassa tavallisista tietokonevirheistä ja laitteistovikoista. Tarkista kaikki ohjaimesi nyt kolmessa helpossa vaiheessa:
- Lataa DriverFix (vahvistettu lataustiedosto).
- Klikkaus Aloita skannaus löytää kaikki ongelmalliset kuljettajat.
- Klikkaus Päivitä ohjaimet uusien versioiden saamiseksi ja järjestelmän toimintahäiriöiden välttämiseksi.
- DriverFix on ladannut 0 lukijoita tässä kuussa.
Näyttää siltä, että äänentoistoon liittyvät kysymykset ovat suurimpia ongelmia Windows 10: ssä. Ja yksi yleisimmistä ongelmista on "Laite käytössä" -virhe.
Microsoftin mukaan tämä virhe on melko yleinen uusissa Insider-rakennuksissa, mutta voit kohdata sen myös vakaissa versioissa. Virallista kiertotapaa ei kuitenkaan vieläkään ole. Joten, kun kehitystiimi tutkii ongelmaa, yritämme korjata ongelman itse.
Kuinka korjata "Laite käytössä" -virhe Windows 10: ssä
Sisällysluettelo:
- Käytä äänen vianmääritystä
- Käynnistä äänipalvelu uudelleen
- Päivitä USB-ohjaimet
- Vieritä USB-ohjainta takaisin
1. Käytä äänen vianmääritystä
Ensimmäinen asia, jonka yritämme, on myös yksinkertaisin. Annamme Windows 10: n oman vianmääritystyökalun yrittää ratkaista ongelman puolestamme. Koska tätä työkalua voidaan käyttää kaikenlaisten ongelmien ratkaisemiseen, siitä on todennäköisesti hyötyä myös ”Laite käytössä” -virheen yhteydessä.
Näin ajetaan Windows 10: n sisäänrakennettu vianmääritystyökalu:
- Avaa Asetukset-sovellus ja mene Päivitys ja suojaus -osiossa.
- Valitse Vianmääritys vasemmalla olevasta valikosta.
- Valitse Äänen toistaminen oikealta ruudusta ja napsauta Suorita vianmääritys.

- Suorita vianmääritys noudattamalla näytön ohjeita.
2. Käynnistä äänipalvelu uudelleen
Microsoftin mukaan äänipalvelun uudelleenkäynnistäminen on luultavasti tehokkain ratkaisu tähän ongelmaan. Joten juuri nyt aiomme tehdä.
Käynnistä äänipalvelu uudelleen Windows 10: ssä seuraavasti:
- Siirry hakuun, kirjoita services.msc ja avaa Palvelut
- Etsi Windows Audio palveluluettelosta
- Napsauta sitä hiiren kakkospainikkeella ja valitse Käynnistä uudelleen

- Odota, että palvelu käynnistyy uudelleen
3. Päivitä USB-ohjaimet
Laite käytössä -virhe voi johtua myös tietokoneeseesi asennetusta sopimattomasta tai vanhentuneesta ääniohjaimesta. Joten seuraava asia, jonka yritämme, on päivittää ääniohjaimet. Jos et ole varma, miten se tehdään, noudata näitä ohjeita:
- Napsauta hiiren kakkospainikkeella alkaa ja valitse Laitehallinta.
- Navigoida johonkin Universal Serial Bus -ohjaimet ja laajenna tätä osaa.
- Napsauta hiiren kakkospainikkeella grafiikkalaitettasi ja avaa Ominaisuudet.

- Valitse Yksityiskohdat välilehti.
- Avaa avattavasta valikosta Laitteistotunnukset.
- Kopioi ensimmäinen rivi ja liitä se selaimesi osoiteriville.
- Hakutulosten pitäisi näyttää tarkat ohjaimet, jotka sinun on asennettava.
3.1 Päivitä ohjaimet automaattisesti
Ohjainten etsiminen yksin voi olla aikaa vievää. Joten suosittelemme käyttämään työkalua, joka tekee tämän puolestasi automaattisesti. Automaattisen ohjainpäivityksen käyttäminen säästää varmasti ajureiden manuaalisen etsimisen vaivaa, ja se pitää järjestelmän aina ajan tasalla uusimpien ohjainten kanssa.
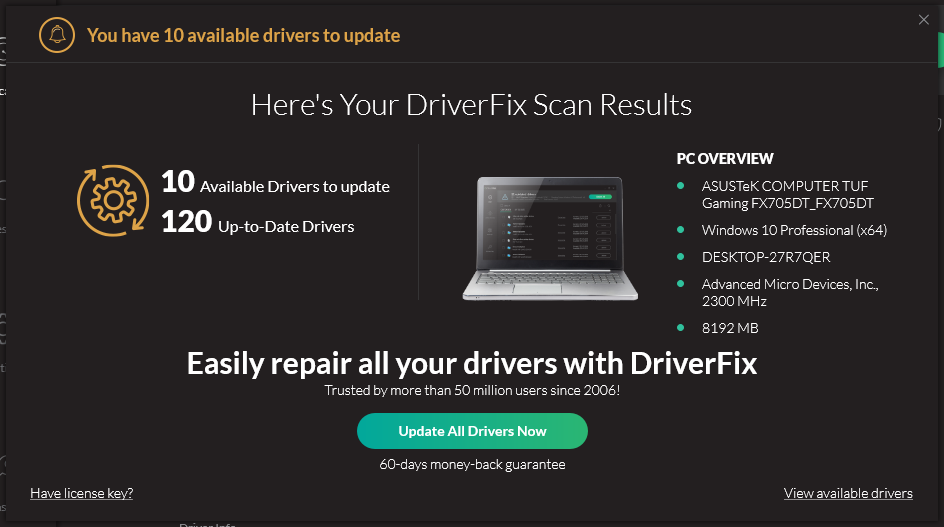 Ohjaimet ovat välttämättömiä tietokoneellesi ja kaikille päivittäin käyttämillesi ohjelmille. Jos haluat välttää kaatumisia, jumiutumia, vikoja, viiveitä tai muita ongelmia, sinun on pidettävä ne ajan tasalla.Ajuripäivitysten jatkuva tarkistaminen on aikaa vievää. Onneksi voit käyttää automaattista ratkaisua, joka tarkistaa turvallisesti uudet päivitykset ja soveltaa niitä helposti, ja siksi suosittelemme vahvasti DriverFix.Seuraa näitä helppoja vaiheita päivittääksesi ohjaimesi turvallisesti:
Ohjaimet ovat välttämättömiä tietokoneellesi ja kaikille päivittäin käyttämillesi ohjelmille. Jos haluat välttää kaatumisia, jumiutumia, vikoja, viiveitä tai muita ongelmia, sinun on pidettävä ne ajan tasalla.Ajuripäivitysten jatkuva tarkistaminen on aikaa vievää. Onneksi voit käyttää automaattista ratkaisua, joka tarkistaa turvallisesti uudet päivitykset ja soveltaa niitä helposti, ja siksi suosittelemme vahvasti DriverFix.Seuraa näitä helppoja vaiheita päivittääksesi ohjaimesi turvallisesti:
- Lataa ja asenna DriverFix.
- Käynnistä sovellus.
- Odota, että DriverFix havaitsee kaikki vialliset ohjaimesi.
- Ohjelmisto näyttää nyt kaikki ohjaimet, joilla on ongelmia, ja sinun tarvitsee vain valita ne, jotka haluat korjata.
- Odota, että DriverFix lataa ja asentaa uusimmat ohjaimet.
- Uudelleenkäynnistää tietokoneeseen, jotta muutokset tulevat voimaan.

DriverFix
Ohjaimet eivät enää aiheuta ongelmia, jos lataat ja käytät tätä tehokasta ohjelmistoa tänään.
Vieraile verkkosivustolla
Vastuuvapauslauseke: Tämä ohjelma on päivitettävä ilmaisesta versiosta tiettyjen toimintojen suorittamiseksi.
4. Vieritä USB-ohjainta takaisin
Toisaalta, ehkä olet asentanut viallisen ohjaimen, ja se aiheuttaa laitteen käytössä -virheen. Jos epäilet, että näin voi olla, siirry eteenpäin ja palauta nykyinen ääniohjain. Ja näin voit tehdä sen:
- Napsauta hiiren kakkospainikkeella Käynnistä ja avaa Laitehallinta.
- Navigoida johonkin Ääni-, video- ja peliohjaimet.
- Napsauta hiiren kakkospainikkeella äänilaitettasi ja avaa Ominaisuudet.
- Avata Ohjain-välilehti.
- Klikkaus Palauta kuljettaja.
- Odota, kunnes toimenpide on päättynyt, ja käynnistä tietokone uudelleen.
Tarkista nyt, kuuletko ääntä tietokoneeltasi. Jos Microsoftin neuvo oli oikea, ongelmasi pitäisi korjata nyt. Jos ongelma kuitenkin jatkuu, sinun pitäisi artikkeli Windows 10: n ääniongelmista, vielä enemmän ratkaisuja varten.
Jos olet kokeillut kaikkea mitä kerroimme sinulle tässä artikkelissa, ilmoita meille tuloksistasi kommenteissa. Jos tiedät joistakin kiertotavoista, joita emme ole listanneet täällä, älä epäröi kirjoittaa ne alla.
Aiheeseen liittyvät tarinat, jotka sinun on tarkistettava:
- Microsoft tuo alkuperäisen e-kaupan Windows 10 Creators -päivitykseen
- Mitä tehdä, jos Dropbox jatkaa ”Määrittelemätön” -tiedostojen lataamista
- Microsoft voisi haluta integroida VR suoraan Windows 10: een
- Poista itsepäinen ohjelmisto Windows 10 -tietokoneeltasi näillä työkaluilla
- Microsoft ei enää sisällytä Internet Exploreria tietoturvapäivityksiin


