
Tämä ohjelmisto pitää ajurit käynnissä ja pitää sinut turvassa tavallisista tietokonevirheistä ja laitteistovikoista. Tarkista kaikki ohjaimesi nyt kolmessa helpossa vaiheessa:
- Lataa DriverFix (vahvistettu lataustiedosto).
- Klikkaus Aloita skannaus löytää kaikki ongelmalliset kuljettajat.
- Klikkaus Päivitä ohjaimet uusien versioiden saamiseksi ja järjestelmän toimintahäiriöiden välttämiseksi.
- DriverFix on ladannut 0 lukijoita tässä kuussa.
Monet Windows 10 käyttäjät käyttävät 3G tai 4G-datayhteys Internetiin pääsemiseksi. Vaikka molemmat näistä yhteyksistä ovat erinomaisia, niillä on yleensä tietyt tietorajat, ja siksi on tärkeää, että pidät tarkasti silmällä kuinka paljon verkkoliikennettä käytät kuukausittain. Koska tämä on tärkeä näkökohta, näytämme tänään, kuinka seurata 3G- ja 4G-tietoja Windows 10: ssä.
Kuinka seurata 3G- ja 4G-tietoja Windows 10: ssä?
Monet Windows 10 -tietokoneet ja tableteissa on SIM-korttipaikka, jonka avulla voit käyttää Internetiä 3G- tai 4G-yhteyden kautta. Tämä on erittäin hyödyllinen ominaisuus, varsinkin jos sitä ei ole käytettävissä
Wi-Fi alueella. Monet matkapuhelinoperaattorit tarjoavat perussopimuksia datakatteella, ja jos ylität ennalta määrätyn rajan, sinun on yleensä maksettava ylimääräisiä maksuja. Lisämaksujen välttämiseksi on tärkeää, että pidät kirjaa datankulutuksestasi. Onneksi voit tehdä sen suoraan Windows 10: stä.Microsoft lisäsi mahdollisuuden tarkistaa datan käyttö Windows 8: ssa, mutta tällä toiminnolla oli rajoitettu toiminnallisuus. Tämän ominaisuuden avulla voit vain tarkistaa, kuinka paljon tietoja tietyt Windows-kauppa sovellus käyttää, ja vaikka tämä ominaisuus oli jonkin verran hyödyllinen, monet käyttäjät olivat pettyneitä siihen, että tavallisille Windows-sovelluksille ei ole tukea. Microsoft päätti korjata tämän rajoituksen Windows 10: ssä ja korjasi kaikki tiedonseurantajärjestelmänsä aiemmat puutteet, jolloin voit seurata, kuinka paljon tietoja molemmat Universaalit sovellukset ja vakiosovellusten käyttö. Jotta voit seurata 3G- tai 4G-datan käyttöä Windows 10 -tietokoneellasi, sinun on ensin otettava käyttöön Metered-yhteys. Voit tehdä sen seuraavasti:
- Varmista, että olet yhteydessä 3G- tai 4G-verkkoon.
- Avaa nyt Asetukset-sovellus ja mene Verkko ja Internet> Wi-Fi.
- Klikkaus Edistyneet asetukset ja käynnistä Aseta mitatuksi yhteydeksi vaihtoehto.
- LUE MYÖS: Dripcap tekee verkkoliikenteen analysoinnista helppoa
On suositeltavaa ottaa tämä vaihtoehto käyttöön, jos käytät yhteyttä, jonka liikenne on rajoitettua kuukausittain. Lisäksi ottamalla Metered connection -vaihtoehdon käyttöön poistat käytöstä automaattisen latauksen Windows-päivitykset. Poistat myös käytöstä automaattiset päivitykset sovelluksille ja vertaispäivitykset. Meidän on myös mainittava, että sinun Live-laatat ei ehkä päivity, jos otat tämän vaihtoehdon käyttöön, ja jotkin sovelluksesi saattavat toimia hieman eri tavalla, jos otat Metered-yhteyden käyttöön. Tämä johtuu siitä, että tämä ominaisuus yrittää rajoittaa verkon käyttöä poistamalla tietyt Windows 10 -ominaisuudet käytöstä. Kun olet ottanut mittariliitännän käyttöön, sinun pitäisi pystyä tarkistamaan datasi käyttö yhdellä ratkaisuistamme.
Kuinka seurata 3G, 4G-datan käyttöä Windows 10: ssä
Ratkaisu 1 - Käytä Tehtävienhallintaa
Yksi helpoimmista tavoista tarkistaa, kuinka paljon tietoja sovelluksesi käyttävät, on käyttää Tehtävienhallinta. Tehtävienhallinnassa on hyödyllinen pieni ominaisuus, jonka avulla voit tarkistaa, kuinka paljon tietoja kukin sovellus käyttää, jotta voit helposti seurata kuinka paljon tietoja käytät kuukausittain. Voit tarkistaa datan käytön Tehtävienhallinnassa seuraavasti:
- Avata Tehtävienhallinta painamalla Ctrl + Vaihto + Esc sinun näppäimistö.
- Kun Tehtävienhallinta avautuu, siirry kohtaan Sovellushistoria välilehti. Siellä näet luettelon sovelluksista sekä suorittimen ajan, verkon ja mitatun verkkodatan käytön. Jos käytät 3G- tai 4G-yhteyttä, kannattaa pitää silmällä Mitattu verkko -osiossa.
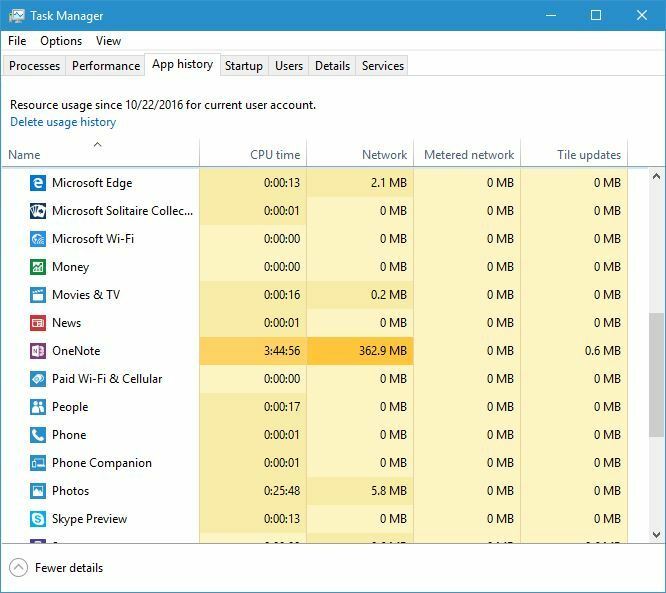
Kuten näette, datan käytön tarkistus jokaiselle sovellukselle Tehtävienhallinnassa on melko yksinkertaista, mutta sillä on yksi ratkaiseva rajoitus - se näyttää vain Universal-sovellusten datan käytön. Vaikka kaikki asiaankuuluvat tiedot on lueteltu, voit käyttää Tehtävienhallintaa vain Universal-sovellusten datankäytön tarkasteluun, jota kaikki käyttäjät eivät halua.
Ratkaisu 2 - Käytä Asetukset-sovellusta
Kuten aiemmin osoitimme, Tehtävienhallinta on yksinkertaisin tapa tarkistaa datan käyttö, mutta se ei näytä tietoja kaikista tietokoneellesi asennetuista sovelluksista. Jos haluat täydellisen raportin tietojesi käytöstä tietokoneellasi, suosittelemme, että käytät Asetukset-sovellusta. Jos haluat nähdä 3G- ja 4G-datan käytön Asetukset-sovelluksessa, toimi seuraavasti:
- Avata Asetukset-sovellus painamalla Windows-näppäin + I näppäimistöllä.
- Kun Asetukset-sovellus avautuu, siirry kohtaan Verkko ja Internet> Tietojen käyttö -osio.
- Nyt näet pienen kaavion datan käytöstä viimeisten 30 päivän aikana.
-
Valinnainen: Näet tarkat tiedot datan käytöstä napsauttamalla Käyttötiedot.

Nyt sinun pitäisi nähdä yksityiskohtaiset tiedot kustakin asennetusta sovelluksesta.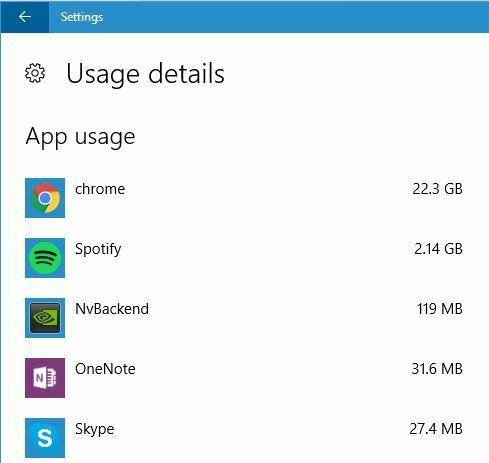
Ratkaisu 3 - Käytä kolmannen osapuolen sovelluksia
Voit myös seurata 3G- ja 4G-datan käyttöä yksinkertaisesti käyttämällä kolmansien osapuolten sovelluksia. Halutessasi voit käyttää Verkkotiedot-sovellusta. Jos haluat klassisia sovelluksia, käsittelimme joitain parhaat kaistanleveysnäytöt Windows 10: lle, joten muista tarkistaa ne.
Datakäytön seuraaminen Windows 10: ssä on ratkaisevan tärkeää, jos käytät 3G- tai 4G-verkkoa. Kuten näette, voit tehdä sen helposti Windows 10: ssä ilman kolmannen osapuolen sovelluksia, ja jos et seuraa tietojen käyttöä Windows 10: ssä, suosittelemme, että aloitat mahdollisimman pian.
LUE MYÖS:
- LastActivityView näyttää nyt viimeisimmät yhteyden muodostamisen ja yhteyden katkaisemisen WiFi-verkkoon
- Korjaus: Isäntäverkkoa ei voitu käynnistää Windows 10: ssä
- Korjaus: "Verkkokaapelia ei ole kytketty kunnolla tai se voi olla rikki" -virhe
- Yhteyden muodostaminen piilotettuun Wi-Fi-verkkoon Windows 10: ssä
- Korjaus: Windows 10 Anniversary Update -sovelluksen aiheuttamat verkko-ongelmat


![Ensisijaisen näytön sovitin ei tue NVIDIA 3D -näyttöä [FIX]](/f/c3f4318bd5ef3c4c5ba0a919e4a7b61b.jpg?width=300&height=460)