Palautuspiste on viimeinen keino palauttaa tietokoneesi tiedot, jos tietokoneesi kohtaa kohtalokkaan ongelman, menettää joitakin viimeaikaisia muutoksia. Tässä artikkelissa näytämme, kuinka luodaan yksinkertainen palautuspiste Windows 11: lle. Seuraa vain tässä artikkelissa mainittuja vaiheita, ja voit luoda uuden palautuspisteen hetkessä.
Palautuspisteen luominen Windows 11: ssä
Voit helposti luoda palautuspisteen Windows 11: ssä. Voit luoda uuden palautuspisteen kahdella tavalla.
A. Anna Windowsin luoda järjestelmälle uusi palautuspiste
B. Luo järjestelmän palautuspiste manuaalisesti
Selitämme molemmat prosessit.
A. Anna Windowsin luoda uusi palautuspiste
1. Paina ensin Windows -näppäin+I avaimet yhteen.
2. Napsauta sitten "Järjestelmä" vasemman käden puolella.
3. Napauta sen jälkeen "Noin" pohjalla.

4. Löydät Aiheeseen liittyvät linkit -luettelon.
5. Napsauta tässä "Järjestelmän suojaus“.

Järjestelmän ominaisuudet -ikkuna avautuu.
6. Kun järjestelmän ominaisuudet avautuvat, siirry kohtaan "Järjestelmän suojaus”Välilehti.
7. Sitten huomaat "Suojausasetukset".
8. Napauta vain "Määritä…”Järjestelmän suojauksen määrittämiseksi.

8. Sen jälkeen, tarkistaa "Ota järjestelmän suojaus käyttöön”Vaihtoehto.
9. Napsauta sitten "Käytä"Ja"OK”Tallentaaksesi tämän muutoksen.
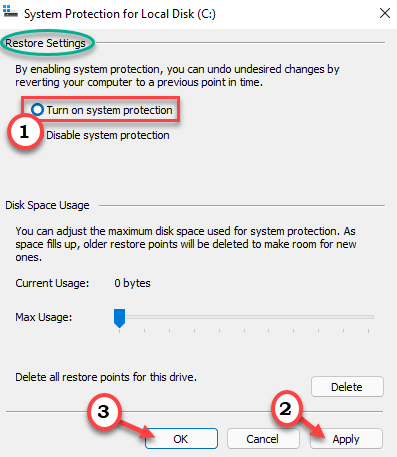
Kun olet valmis, Windows alkaa automaattisesti luoda järjestelmän palautuspistettä järjestelmän asemille.
B. Palautuspisteen luominen manuaalisesti
Voit hallita tätä prosessia ja luoda palautuspisteen haluamallesi asemalle.
1. Paina ensin Windows -näppäin+R avaimet yhteen.
2. Kirjoita sitten tämä ja paina sitten Tulla sisään.
sysdm.cpl

3. Napauta nyt "Järjestelmän suojaus”Välilehti.
4. Valitse sitten asema, johon haluat luoda palautuspisteen. (Esimerkki - Olemme valinneet "Paikallinen levy (C :)" palautuspisteen luomiseksi.)
5. Napsauta sen jälkeen "Luoda…”Uuden palautuspisteen luomiseksi.

6. Nimeä palautuspiste haluamallasi tavalla.
7. Napsauta seuraavaksi "Luoda”Palautuspisteen luomiseksi.
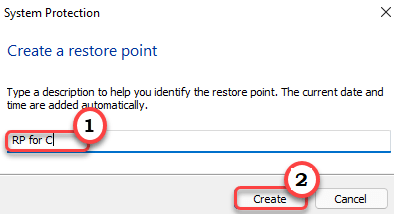
Odota nyt hetki, kun Windows luo palautuspisteen järjestelmällesi.
8. Kun prosessi on valmis, näet "Palautuspisteen luominen onnistui. ” viesti. Klikkaa "kiinni“.

Se siitä! Tällä tavalla voit helposti luoda järjestelmän palautuspisteen.

