Järjestelmän kuvan varmuuskopioinnin avulla voit varmuuskopioida tietokoneeseen asentamasi Windows -version. Tämä voi säästää tietokoneesi, se juuttuu äärettömään käynnistyssarjaan tai ei voi toipua mistään kohtalokkaista ohjelmistoon liittyvistä virheistä. Suosittelemme, että luot tietokoneellesi uuden järjestelmäkuvan varmuuskopion, jos sinulla ei ole sitä, ja tallennat sen siirrettävään asemaan hätäkäyttöä varten.
HUOMAUTUS –
Järjestelmän kuvan varmuuskopiointi varmuuskopioi Windows -tiedostot. Mutta se ei varmuuskopioi muita tiedostoja, jos haluat. Joten jos haluat varmuuskopioida tärkeät tiedostosi, valitse Windowsin Varmuuskopiointi ja palautus -vaihtoehto. Järjestelmän kuvan varmuuskopiointi luo myös tietokoneellesi palautuspisteen, josta voit valita palautettavan.
Järjestelmän kuvan helppo varmuuskopiointi Windows 11: ssä, 10: ssä
Noudata näitä helppoja ohjeita varmuuskopioidaksesi järjestelmän kuvan Windows 11: ssä.
1. Paina ensin Windows -näppäin+R avaimet yhteen.
2. Kirjoita sitten "ohjaus" laatikossa. Napsauta seuraavaksi "OK“.
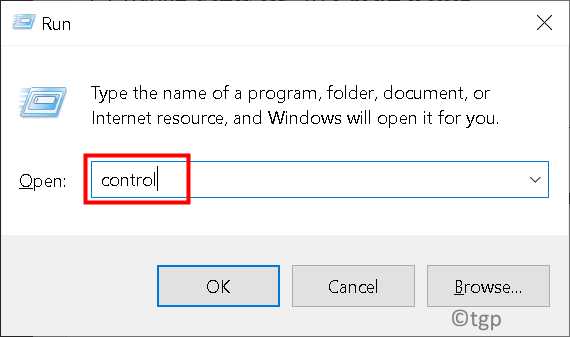
3. Kun Ohjauspaneeli -ikkuna avautuu, napauta "Järjestelmä ja turvallisuus“.

4. Napsauta sitten "Tiedostohistoria“.

4. Napauta vasemmanpuoleisessa ruudussa "Järjestelmän kuvan varmuuskopiointi“.

6. Napsauta sitten oikealla puolella "Asettaa tuki”Varmuuskopion luomiseksi laitteestasi.

7. Näet nyt järjestelmäsi asemaluettelon, jossa on "Vapaa tila‘, ‘Kokonaiskoko‘.
8. Riippuen vapaasta tilasta, valitse asema luodaksesi järjestelmän kuvan varmuuskopiotiedoston. Napauta sitten "Seuraava"Jatkaa eteenpäin.

9. Seuraavassa näytössä on kaksi eri vaihtoehtoa. Nämä ovat -
Anna Windowsin valita (suositus) - Tämä vaihtoehto on suositeltava, jos haluat luoda vain järjestelmän kuvan varmuuskopion.
Anna minun valita - Kun valitset tämän vaihtoehdon, voit valita varmuuskopioitavat tiedostot manuaalisesti.
10. Valitse siis "Anna Windowsin valita (suositus)”Vaihtoehto. Napsauta sitten "Seuraava“.

11. Napsauta lopuksi "Tallenna asetukset ja suorita varmuuskopio”Järjestelmänkuvan luomisen aloittamiseksi.

Nyt Windows luo uuden järjestelmäkuvan varmuuskopion tietokoneellesi. Tämä prosessi voi kestää jonkin aikaa, ja voit antaa sen toimia taustalla, jos haluat.
Kun olet valmis, sulje Ohjauspaneeli -ikkuna.
Se siitä! Tällä tavalla voit helposti luoda järjestelmäkuvan varmuuskopion ja tallentaa sen myöhempää käyttöä varten.


