Käyttäjät ovat ilmoittaneet ongelmasta, jossa Excelin välilehdet puuttuvat tai eivät näy. Excelissä laskentataulukon välilehdet löytyvät näytön alareunasta. Asetusten muutokset voivat aiheuttaa Excel -laskentataulukon välilehtien piiloutumisen.
Jotkut Excelin puuttuvien arkkien mahdollisista syistä ovat työkirjan näyttöasetukset pois päältä, työkirjan ikkunan mitoitus, vaakasuuntainen vierityspalkki, joka peittää välilehdet, piilotetun laskentataulukon tai palauttaa useita Excel -ikkunoita ja siirtää sitten laskentataulukkoikkunan. Tässä artikkelissa on joitain menetelmiä, jotka auttavat korjaamaan puuttuvat Excel -laskentataulukon välilehdet.
Sisällysluettelo
Korjaa 1 - Tarkista Excel -ikkunan koko
Tapaus 1. Jos useita Excel -ikkunoita on auki ja olet palauttanut ne, varmista, että ne eivät ole päällekkäin. Tarkista, peittääkö yhden ikkunan yläosa toisen ikkunan välilehdet.
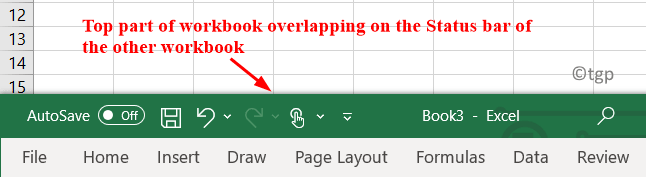
Tapaus 2. Koon muuttamisen aikana olet saattanut siirtää tilarivin kaavapalkkiin. Muuta kokoa niin, että näet arkit.

Molemmissa edellä mainituissa tapauksissa kaksoisnapsauta otsikkoriviä kohteeseen maksimoida ikkuna ja katso taulukon välilehdet.
Jos välilehdet eivät vieläkään näy, toimi seuraavasti.
1. Klikkaa Näytä valikko.
2. Valitse Järjestä kaikki alla Ikkuna ryhmä.

3. Napsauta vaihtoehtoa Kaakeloitu ikkunoiden järjestämiseen. Klikkaa OK.

4. Nyt Excel -ikkunasi näkyvät laatoitetusti ja arkit näkyvät.
Korjaa 2 - Ota Näytä taulukon välilehtien asetukset käyttöön
1. Klikkaa Tiedosto valikko.

2. Valitse Asetukset pohjalla.

3. Kohteessa Excel -asetukset -ikkunassa, valitse Pitkälle kehittynyt välilehti.
4. Vieritä alas oikealla puolella ryhmän alapuolella Tämän työkirjan näyttöasetukset valitse sen vieressä oleva valintaruutu Näytä taulukon välilehdet.

Korjaa 3 - Näytä piilotettu laskentataulukko
1. Etsi laskentataulukosta kaikki näkyvät välilehdet. Oikealla painikkeella sen päälle ja valitse Näytä.

2. Kohteessa Näytä valintaikkuna se näkyy, valitse arkki, jonka haluat nähdä ja napsauta sitten OK.

Korjaus 4 - Vaihda vaakasuuntainen vierityspalkki
Jos näet vaakasuuntaisen vierityspalkin, jonka vuoksi laskentataulukot on piilotettu, suorita alla olevat vaiheet.
1. Ota sinun hiiren kohdistin kohteeseen vierityspalkin vasemmalle puolelle.
2. Kun osoitin muuttuu kaksipäiseksi nuoleksi, vedä se kohteeseen oikein kunnes näet taulukon välilehdet.

Korjaa 5 - Käytä laskentataulukon navigointinuolta
1. Jos arkkeja ei näy, napsauta navigointinuoli klo alhaalla vasemmalla nähdäksesi, ovatko etsimäsi laskentataulukot läsnä.
2. Sinä pystyt oikealla painikkeella the navigointinuolet näyttääksesi laskentataulukoiden luettelon.
a. Sisään Excel 2010 ja aiemmat versiot, valitse puuttuva laskentataulukko hiiren avulla.
b. Sisään Excel 2013 ja uudemmat, voit joko käyttää hiiri tai siirry arkille kirjoittamalla laskentataulukon nimen ensimmäisen kirjaimen.
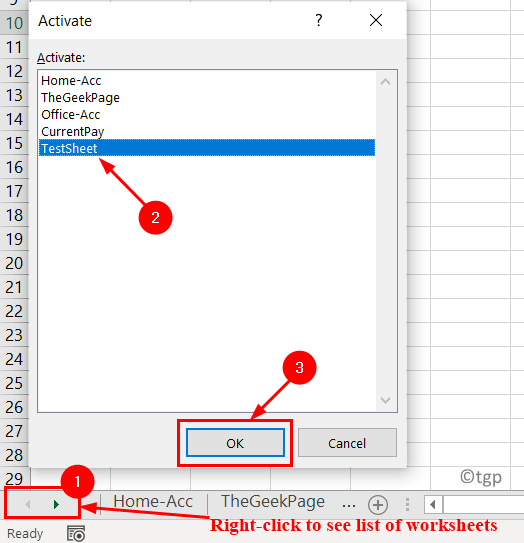
Kiitos lukemisesta.
Näet nyt puuttuvat laskentataulukot, kun olet kokeillut yllä olevia korjauksia. Kommentoi ja kerro meille, mikä korjaus toimi sinulle.
![Office havaitsi ongelman tässä tiedostossa [Suojattu näkymä]](/f/7da501593e9d79717bdfc9c51c81502b.webp?width=300&height=460)

