Microsoft julkaisee erilaisia päivityksiä Windows 10 -laitteilleen pitääkseen nämä järjestelmät ajan tasalla. Windows tarjoaa edelleen kaksi suurta päivitystä vuodessa ja päivittää nämä päivitykset säännöllisesti kuukausittain. Mutta entä jos haluat tarkastella päivityshistoriaa Windows -koneellasi? Voit tarkastella järjestelmän päivityshistoriaa monella tavalla.
6 tapaa tarkistaa päivityshistoria Windows 10: ssä, 11
Voit tarkistaa tietokoneesi päivityshistorian monin tavoin.
Prosessi 1 - Asetusten käyttäminen
Paras tapa tarkistaa Windows -päivityshistoria on Asetukset.
1. Paina ensin Windows -näppäin+I avaimet yhteen.
2. Kun Asetukset -ikkuna avautuu, napauta "Windows päivitys”Vasemmassa ruudussa.
3. Napsauta oikealla puolella olevaa "Päivitä historia“.
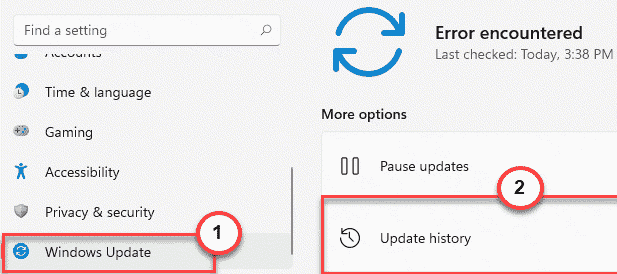
4. Täällä näet kaikki tietokoneellesi asennetut päivitykset.
- Laatupäivitykset
- Ajurin päivitykset
- Määritelmän päivitykset
- Muut päivitykset
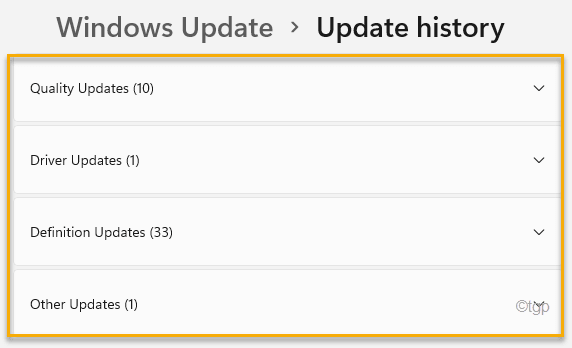
5. Laajenna sitten tietty päivitysosa, jonka haluat tarkistaa.
Tämä avaa luettelon kyseisen osan asennetuista päivityksistä.

Prosessi 2 - Ohjauspaneelin käyttäminen
On toinen paikka, josta löydät luettelon asennetuista päivityksistä ja lisävaihtoehdon niiden poistamiseksi.
1. Paina ensin Windows -näppäin+R avaamaan Suorita -ikkuna.
2. Kun Suorita avautuu, kirjoita tämä komento ja paina Tulla sisään.
appwiz.cpl

Tämä avaa Ohjelmat ja toiminnot -ikkunan.
3. Napauta nyt vasemmanpuoleisessa ruudussa "Näytä asennetut päivitykset“.

Näet nyt luettelon asennetuista päivityksistä, joissa on laatujakaumat, ohjainpäivitykset, määritelmäpäivitykset ja muut päivitykset.
Voit jopa poistaa kaikki asennetut päivitykset samasta näytöstä. Voit tehdä sen seuraavasti:
a. Napsauta hiiren kakkospainikkeella päivitystä, jonka haluat poistaa, ja napsauta "Poista asennus”Päivityksen poistamiseksi.

Nyt Windows palauttaa määritetyn päivityksen tietokoneeltasi.
Prosessi 3 - Suorita -cmdletin tai pikakuvakkeen käyttäminen
On yksinkertainen Suorita -komento, jonka avulla voit avata Windows Update -historian Asetukset -sivulla.
1. paina Windows -näppäin+R avaimet yhteen.
2. Sitten, kopioi liitä tämä komento ja napsauta "OK“.
ms-settings: windowsupdate-history

Tämä avaa Päivityshistoria Asetukset -ikkunassa.
Prosessi 4 - CMD -terminaalin käyttö
CMD -päätelaitteen avulla voit analysoida tietokoneeseen asennetut päivitykset. Tämä on erittäin hyödyllistä, jos et pääse CMD -päätelaitteeseen.
1. Napauta ensin "cmd”Hakukenttään.
2. Napsauta sitten hiiren kakkospainikkeella "Komentokehote"Ja napauta"Suorita järjestelmänvalvojana”Päästäksesi komentokehotteeseen.

3. Kun komentorivi avautuu, kirjoita tämä komento ja paina Tulla sisään.
wmic qfe luettelon lyhyt
Näin näet lyhyet tiedot (kuten "KB -numero", "Asennuspäivämäärä", "Asentaja" ja "Nimi").
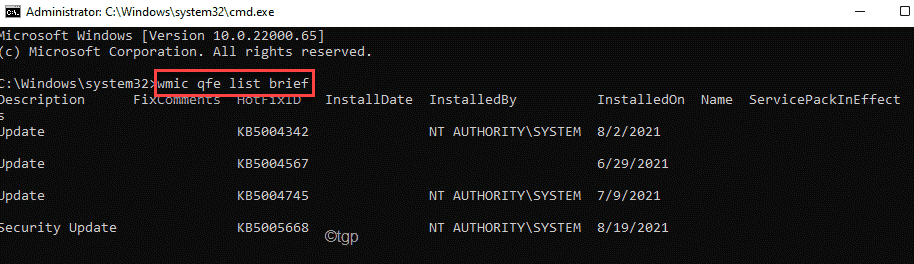
4. Jos haluat nähdä luettelon asennetuista päivityksistä, suorittaa tämä komento.
wmic qfe lista täynnä

5. Jos haluat nyt päivitysluettelon taulukkomuodossa, liitä tämä komento terminaaliin ja paina Tulla sisään.
wmic qfe list full /format: table

6. Jos haluat viedä päivitysluettelon HTML -muodossa, voit tehdä sen myös tällä komennolla -
wmic qfe list full /format: table> C: \ WindowsUpdatesReport.html

Sulje tämän jälkeen komentorivi. Voit käyttää WindowsUpdatesReport HTML -muodossa C: -asemassa.
Prosessi 5 - Windows PowerShellin käyttö
Voit tarkastella järjestelmän asennettujen päivitysten luetteloa Windows PowerShellin avulla.
1. Napsauta ensin Windows-näppäintä hiiren kakkospainikkeella ja napsauta "Juosta“.
2. Kirjoita sitten "powerhell”Ja paina Ctrl+Vaihto+Enter avaimet yhteen.
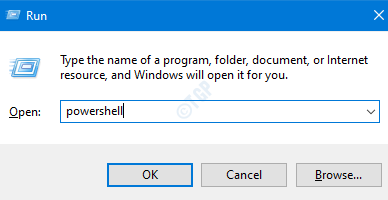
2. Kun Windows PowerShell avautuu, tyyppi tämä komento ja lyö Tulla sisään.
Get-Hotfix-korjaus
Tämä näyttää PowerShell -päätelaitteen hotfix -korjaustunnukset.

Sulje PowerShell, kun olet valmis.
Prosessi 6 - Etsi ”KB” -numero
On toinen temppu, jonka avulla voit löytää KB -numeron tai Knowledge Base -numeron.
1. Napsauta ensin hiiren kakkospainikkeella Windowsnäppäintä ja napauta "Juosta“.

2. Kun Suorita avautuu, kirjoita tämä komento ja napsauta "OK“.
systeminfo | etsi "KB"
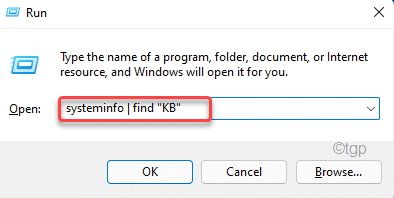
Tämä avaa luettelon asennetuista Windows -päivityksistä Windows PowerShellissä.


