Tekijä: Supriya Prabhu
Kun Microsoft lanseerasi Windows 8 -käyttöjärjestelmän, se esitteli uuden ominaisuuden, jota kutsutaan kosketuslevyeleiksi, joka auttaa käyttäjiä hallitsemaan kosketuslevyä erittäin sujuvasti. Kosketuslevyn eleillä on erilaisia toimintovaihtoehtoja jokaiselle eleelle, olipa sen kahden sormen vieritys alas/ylös tai kolmen sormen näyttö työpöytä/näkymä Multiview-tehtävä järjestelmässäsi. Jotkut käyttäjät saattavat ärsyttää kosketuslevyn eleitä ja haluavat poistaa sen käytöstä, mutta toiset saattavat haluta vain muuttaa kosketuslevyn eleiden asetuksia. Tässä artikkelissa näytämme sinulle, kuinka voit ottaa käyttöön / poistaa käytöstä / muuttaa kosketuslevyn eleitä Windows 11 -tietokoneellasi
Kosketuslevyn eleiden säätäminen Windows 11 -tietokoneessa
Vaihe 1: Lehdistö Win + I näppäimet yhdessä näppäimistössä avataksesi asetukset sovellus.
Vaihe 2: Klikkaa Bluetooth ja laitteet asetusikkunan vasemmalla puolella.
Vaihe 3: Vieritä sivua alas ja valitse Kosketuslevy oikealla puolella alla olevan kuvakaappauksen mukaisesti.
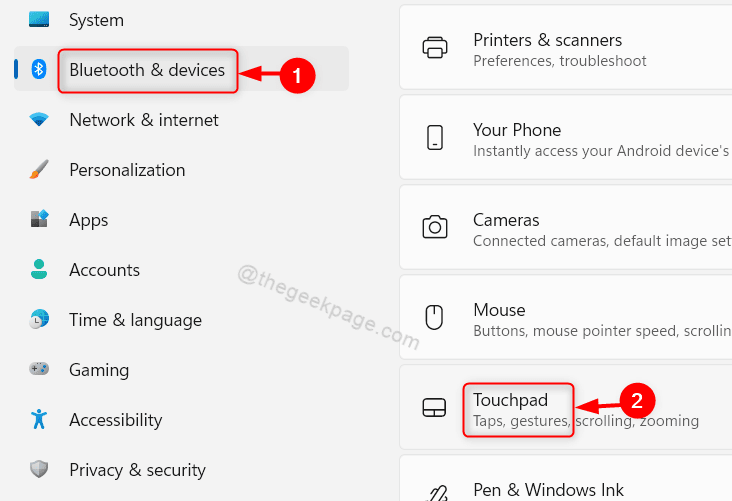
Vaihe 4: Klikkaa Kosketuslevy vaihtopainike ottaaksesi käyttöön tai poistaaksesi kosketuslevyominaisuuden järjestelmästäsi alla kuvatulla tavalla.
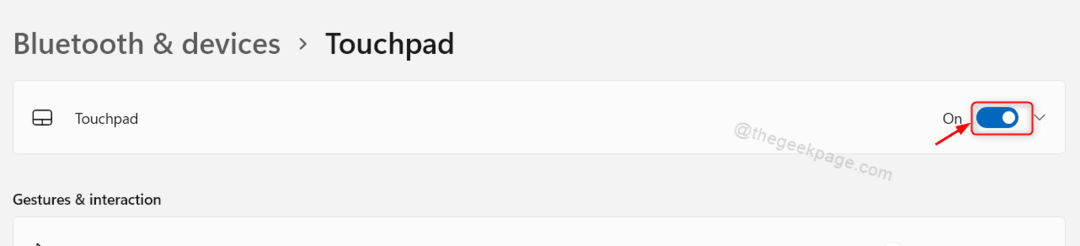
Vaihe 5: Klikkaa Selaa ja zoomaa Eleet ja vuorovaikutus -osiossa.

Vaihe 6: Klikkaa Vieritä vetämällä kahta sormea ja Zoomaa nipistämällä valintaruudut, jotta voit ottaa käyttöön tai poistaa käytöstä kosketuslevyn vieritys- ja zoomaustoiminnon alla kuvatulla tavalla.
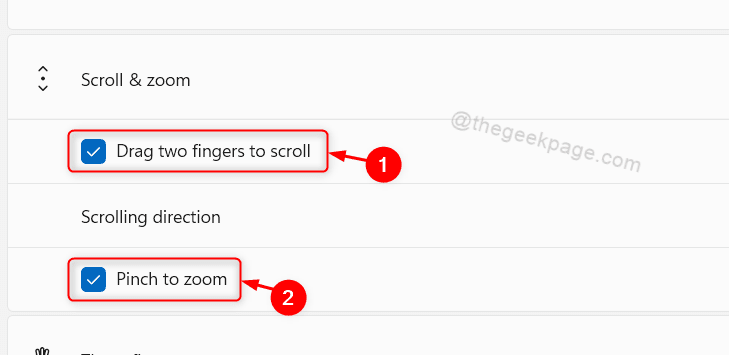
Vaihe 7: Napsauta sitten Kolmen sormen eleet.

Vaihe 8: Klikkaa Vaihda sovellusta ja näytä työpöytä pudotusvalikosta alla olevan kuvan mukaisesti.

Vaihe 9: Valitse sitten mikä tahansa avattavasta luettelosta, jos haluat vaatimuksesi mukaan.

Vaihe 10: Nyt, napsauta Neljän sormen eleet kuten alla olevassa kuvassa näkyy.
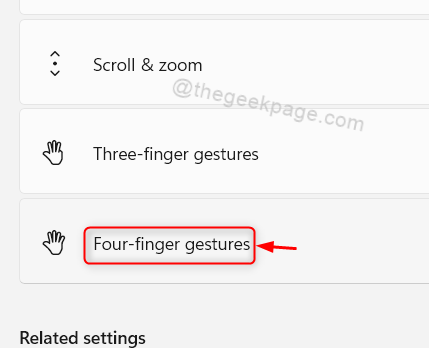
Vaihe 11: Klikkaa Vaihda sovellusta ja näytä työpöytä avattavasta painikkeesta Neljän sormen eleiden alla alla olevan kuvan mukaisesti.

Vaihe 12: Valitse sitten jokin vaihtoehdoista avattavasta luettelosta tarpeidesi mukaan.

Vaihe 13: Voit jopa kokeilla ja tutkia muita kosketuslevyn asetuksia, kuten kohdistimen nopeutta, lisää kosketuslevyn asetuksia jne.
Vaihe 14: Sulje kosketuslevyn asetusikkuna.
Näin voit ottaa käyttöön / poistaa käytöstä / muuttaa kosketuslevyn asetuksia, mikä auttaa käyttäjiä pikakuvakkeena käytettäessä kosketuslevyä Windows 11 -järjestelmässä.
Siinä kaikki kaverit.
Toivottavasti tämä artikkeli oli informatiivinen ja hyödyllinen.
Jätä meille kommentit alle.
Kiitos, että luit!


![Korjaus: Tehtäväpalkki ei ole piilossa Windows 11:ssä [ratkaistu]](/f/81f55420578e20554cefa9e7fc3b2cdc.png?width=300&height=460)