Oletko koskaan kokenut, että ärsyttävät äänet ja/tai videot toistuvat automaattisesti selaimessasi, kun vierailet verkkosivulla? Tämä on yleinen ongelma Microsoft Edgen kanssa ja voi olla varsin ärsyttävää, varsinkin jos selaat verkkosivustoa vakavaa työtä varten. Vaikka Microsoft Edge on suosittu selain Windows 10:ssä ja 11:ssä, tämä selaimen automaattinen toisto-ominaisuus voi olla melko häiritsevä niille, jotka vierailevat verkkosivustoilla opiskelu- tai työtarkoituksessa.
Vaikka jotkut käyttäjät eivät välitä videoiden automaattisesta toistosta verkkoa selatessaan (useimmiten mainoksia), useimmat käyttäjät pitävät sitä häiriönä. Hyvä uutinen on, että voit pysäyttää Microsoft Edgen automaattisen toiston ja videoiden tai äänen automaattinen toisto pysähtyy, kunnes otat ne takaisin käyttöön. On kaksi tapaa estää Microsoft Edgeä toistamasta automaattisesti videoita ja ääniä, eli toinen tapa auttaa rajoittamaan automaattisen toiston ominaisuutta tai estämään automaattisen toiston sivustoilla. Tämä viesti opastaa sinua molempien prosessien läpi. Katsotaan miten..
Tapa 1: Kuinka rajoittaa Microsoft Edgeä toistamasta automaattisesti videoita ja ääniä
Tämä menetelmä auttaa sinua rajoittamaan Autoplay-ominaisuutta, jos et halua lopettaa ominaisuutta kokonaan. Automaattisen toiston rajoittaminen vain mykistää automaattisesti toistettavan videon äänen, mikä tarkoittaa, että video toistetaan edelleen automaattisesti Edge-selaimella, mutta ilman ääntä, ellet aktivoi välilehteä. Seuraa alla olevia ohjeita rajoittaaksesi automaattista toistoa Microsoft Edge -selaimessa ja estääksesi videon äänen toistamisen automaattisesti:
Vaihe 1: Tuoda markkinoille Microsoft Edge ja navigoi kolmeen rinnakkaiseen pisteeseen (asetukset ja paljon muuta) näytön oikeassa yläkulmassa.
Valitse asetukset kontekstivalikosta.

Vaihe 2: Vuonna asetukset ikkunassa, napsauta ruudun vasemmassa reunassa Evästeet ja sivuston käyttöoikeudet.
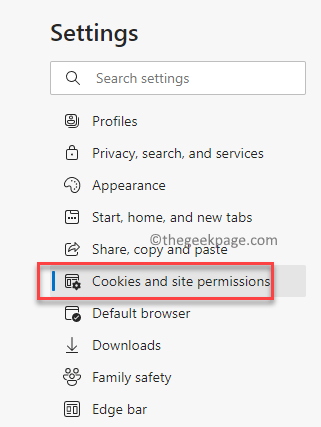
Vaihe 3: Siirry nyt ikkunan oikealle puolelle, vieritä alaspäin loppua kohti ja napsauta Median automaattinen toisto vaihtoehto.
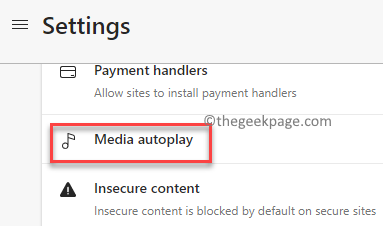
Vaihe 4: Seuraavaksi vuonna Median automaattisen toiston asetukset näytön oikealla puolella, siirry kohtaan Hallitse, toistetaanko ääni ja video automaattisesti sivustoilla ala.
Napsauta tässä sen vieressä olevaa pudotusvalikkoa ja valitse Raja.
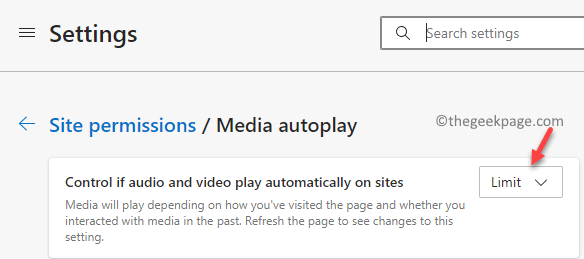
Nyt sulje asetukset ikkunassa ja selaa verkkosivustoja, etkä kuule ääntä automaattisesti toistetuista videoista.
Tapa 2: Kuinka estää Microsoft Edgeä toistamasta automaattisesti videoita äänen kanssa
Jos kuitenkin haluat kokonaan estää reunaselaimesi toistamasta automaattisesti videoita äänen mukana, sinun on siinä tapauksessa asetettava kenttään Estä. Tätä varten sinun on suoritettava lisäprosessi. Katsotaanpa miten:
Vaihe 1: Avaa Reuna selaimessa ja kirjoita uudelle välilehdelle alla oleva polku osoitepalkkiin ja paina Tulla sisään:
edge://liput
Tämä vie sinut kohteeseen Kokeilut ikkuna, josta voit etsiä lippuja tarpeidesi mukaan.
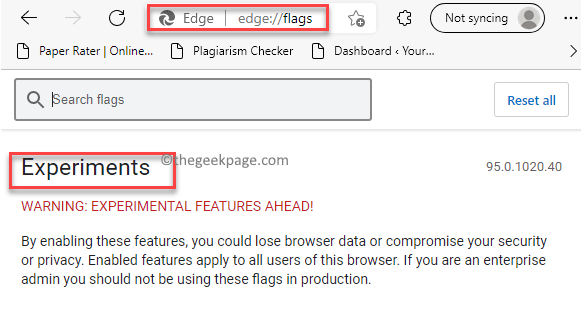
Vaihe 2: Seuraavaksi kirjoita Automaattinen toisto in Hae laatikko lippua etsimään.
Tuloksissa näet nyt vaihtoehdon - Näytä estovaihtoehto automaattisessa toistossa asetukset alla Saatavilla sarakkeessa.
Valitse tässä sen vieressä olevasta avattavasta valikosta Käytössä.
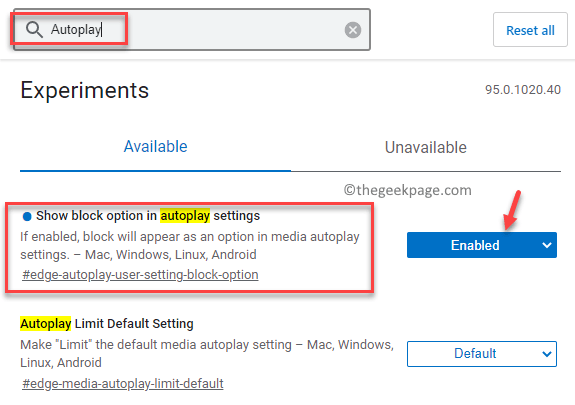
Vaihe 3: Napsauta nyt Uudelleenkäynnistää -painiketta sinisellä näytön oikeassa alakulmassa käynnistääksesi uudelleen Microsoft Edge selain.
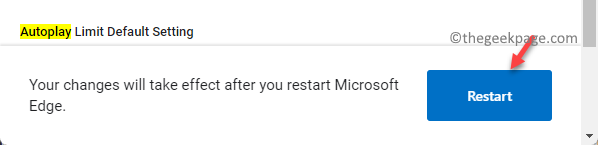
Vaihe 4: Kuten Reuna selain avautuu uudelleen, napsauta Asetukset ja paljon muuta (kolme vaakasuuntaista pistettä), jotka sijaitsevat selainnäytön oikeassa yläkulmassa.
Napsauta seuraavaksi asetukset vaihtoehto valikossa.

Vaihe 5: Siirry nyt uudelleen ruudun vasemmalle puolelle ja valitse Evästeet ja sivuston käyttöoikeudet.
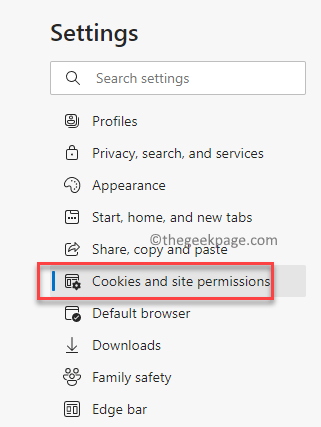
Vaihe 6: Siirry seuraavaksi näytön oikealle puolelle ja alapuolelle Sivuston käyttöoikeudet -osio, vieritä kohti Kaikki luvat ala.
Vieritä täällä alas ja edelleen ja napsauta Median automaattinen toisto vaihtoehto.
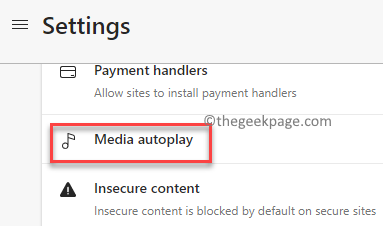
Vaihe 7: Seuraavassa ikkunassa, ruudun oikealla puolella, alla Sivuston käyttöoikeudet / Median automaattinen toisto -osion vieressä olevaa avattavaa valikkoa Hallitse, toistetaanko ääni ja video automaattisesti sivustoilla vaihtoehto ja aseta se siihen Lohko.
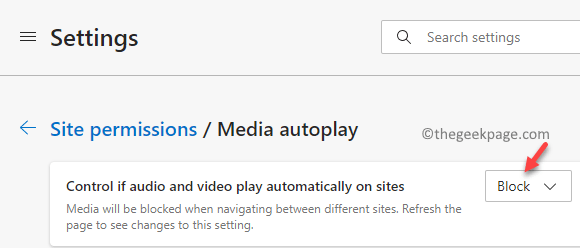
Nyt poistu asetukset sovellus ja avaa verkkosivusto ja Reuna ei toista automaattisesti videoita (ja ääntä) selatessasi.


