Kun järjestelmäsi lakkaa toimimasta kunnolla, tämä voi johtua äskettäisestä Windows-päivityksen asennuksesta, joka voidaan peruuttaa poistamalla uusin päivitys. Mutta jos Windows 11 -tietokoneesi on mennyt pahasti pieleen jonkin ohjelmiston tai viruksentorjuntaohjelman tai vioittuneen rekisteritiedoston takia, joka ei voi olla korjaamaton, ainoa asia, joka voi pelastaa järjestelmän, on palauttaa järjestelmän tehdasasetukset asetukset. Järjestelmän nollaus voidaan tehdä joko säilyttämällä kaikki datatiedostot tai poistamalla kaikki järjestelmästä ja tekemällä puhtaat tehdasasetukset. Tässä artikkelissa näytämme sinulle, kuinka voit palauttaa Windows 11 -tietokoneesi tehdasasetukset monin tavoin.
Sisällysluettelo
Tapa 1: Nollaa tietokoneesi Asetukset-sovelluksen kautta
Vaihe 1: Avaa Asetukset-sovellus
Lehdistö Win + I näppäimet yhdessä näppäimistölläsi.
TAI
Lehdistö Voittaa avain ja tyyppi asetukset.
Valitse sitten asetukset sovellus hakutuloksista.

Vaihe 2: Asetukset-sovellusikkunassa
Klikkaa Järjestelmä vasemmassa ruudussa.
Valitse sitten Elpyminen oikealla puolella alla olevan kuvan mukaisesti.

Vaihe 3: Palautussivulla
Klikkaa Palauta PC kohdassa Palauta tämä tietokone alla olevan kuvan mukaisesti.
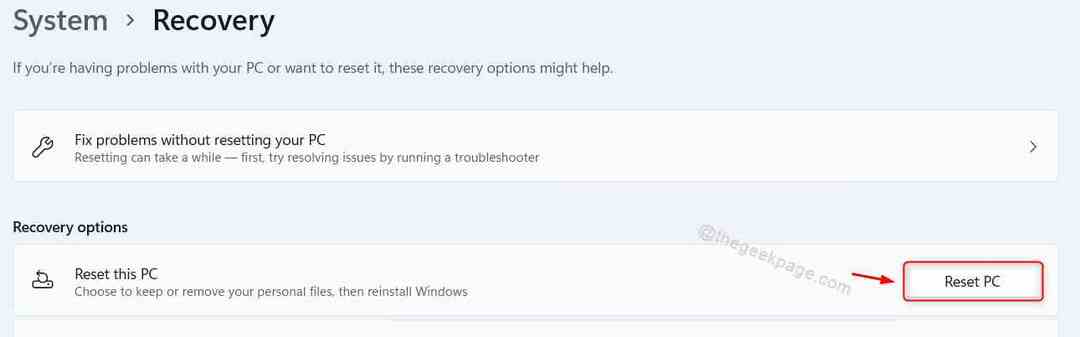
Vaihe 4: Reset this PC -ikkunassa
Saat valita kahdesta vaihtoehdosta, ts. Pidä tiedostoni ja Poista kaikki.
Säilytä tiedostoni -vaihtoehto ei poista henkilökohtaisia tiedostojasi/tietojasi, mutta poistaa kaikki muut sovellukset ja asetukset.
Poista kaikki -vaihtoehto poistaa kaiken, mukaan lukien henkilökohtaiset tiedot/tiedostot, sovellukset ja asetukset.
Ole hyvä ja napsauta Pidä tiedostoni TAI Poista kaikki jatkaa.

Vaihe 5: Napsauta sitten Paikallinen uudelleenasennus edetä.

Vaihe 6: Tämä ikkuna ilmoittaa, että se vaikuttaa myös muihin asetuksiin.
Klikkaa Seuraava edetä.

Vaihe 7: Napsauta lopuksi Nollaa painiketta alla olevan kuvan mukaisesti.
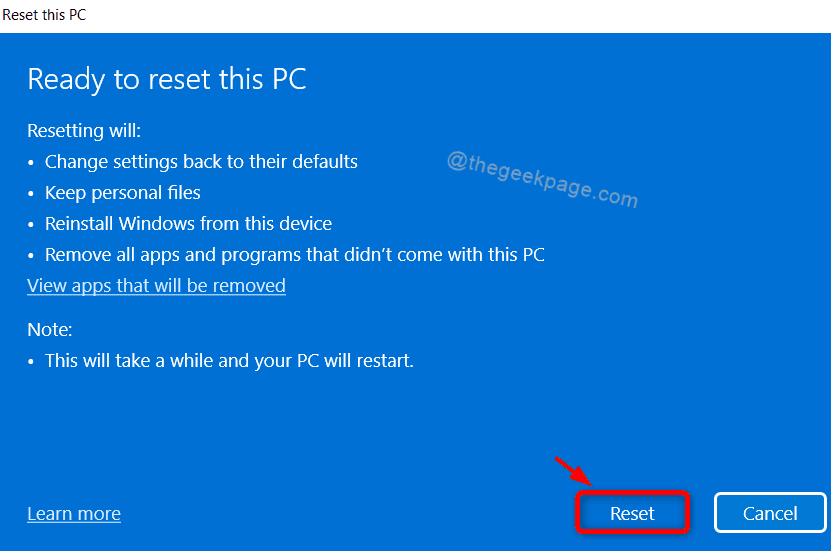
Tämä aloittaa järjestelmän nollaamisen ja odota kärsivällisesti, kunnes se on valmis.
Uudelleenkäynnistyksen jälkeen järjestelmäsi toimii sujuvasti.
Tapa 2: Käytä komentorivityökalua
Vaihe 1: Avaa komentorivityökalu, kuten komentokehote
Lehdistö Voittaa näppäimiä yhdessä näppäimistön tyypin mukaan cmd.
Napsauta sitten hiiren oikealla painikkeella komentokehote sovellus ja valitse Suorita järjestelmänvalvojana kontekstivalikosta.
Klikkaus Joo UAC-kehoteikkunassa jatkaaksesi.
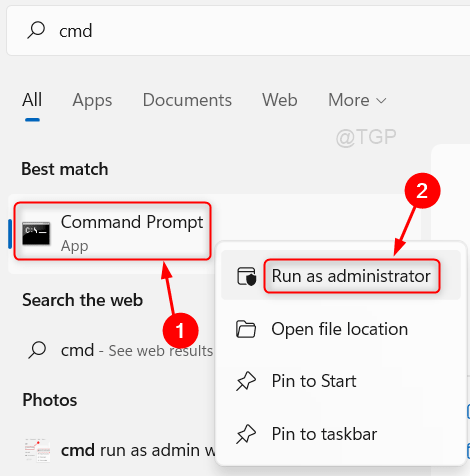
Vaihe 2: Komentorivi-ikkunassa
Tyyppi Järjestelmän palautus - tehdasasetusten palautus ja osui Tulla sisään avain.
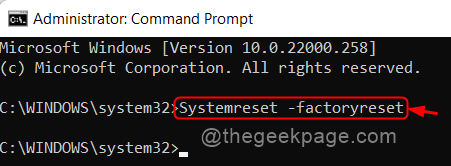
Vaihe 3: Tämä avaa Palauta PC -vaihtoehdon.
Jatka valitsemalla jokin vaihtoehdoista.

Vaihe 4: Napsauta sitten Paikallinen uudelleenasennus tässä ikkunassa.

Vaihe 5: Lisäasetuksissa
Klikkaa Seuraava.

Vaihe 6: Lopuksi napsauta Nollaa -painiketta.
Tämä käynnistää järjestelmän tehdasasetusten palauttamisen.
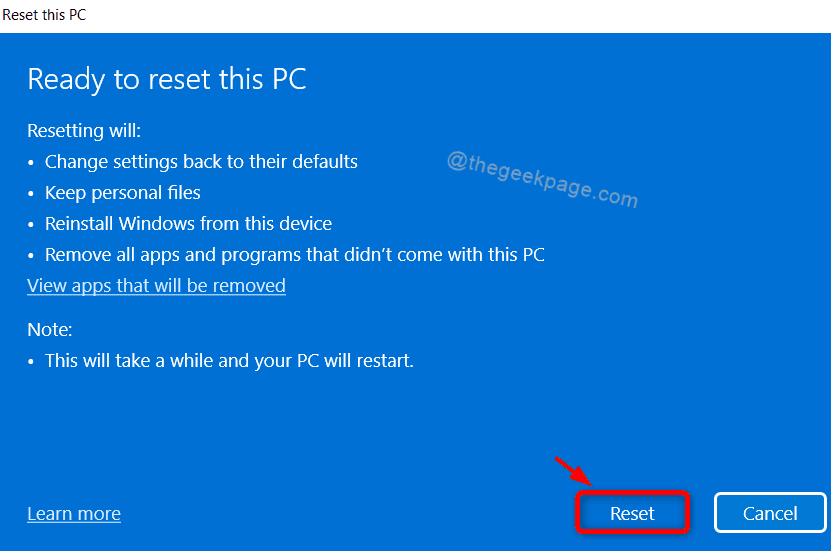
Tapa 3: Palautuksen lisäkäynnistysvaihtoehdosta
Vaihe 1: Avaa Asetukset-sovellus
Lehdistö Win + I näppäimet yhdessä näppäimistölläsi.
Klikkaa Järjestelmä ikkunan vasemmassa ruudussa.
Napsauta sitten Elpyminen oikealla puolella kuvan osoittamalla tavalla.

Vaihe 2: Palautussivulla
Klikkaa Käynnistä uudelleen nyt -painiketta Palautusvaihtoehdot-osion Lisäkäynnistyksen parissa.
Tämä yrittää käynnistää järjestelmän uudelleen ja siirtyä Advanced Startup -näyttöön.
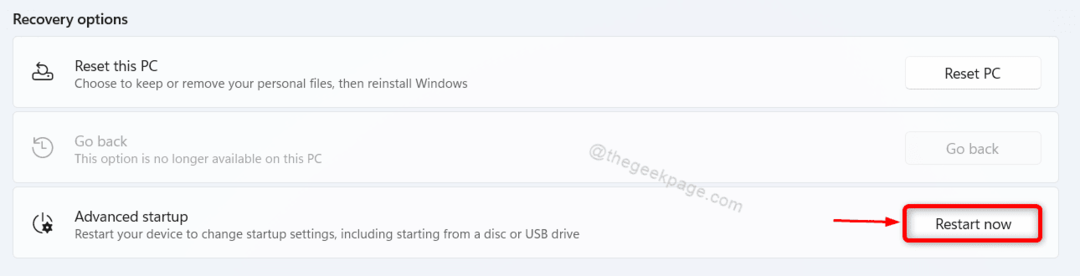
Vaihe 3: Lisäasetukset-aloitusnäytössä
Klikkaa Vianetsintä vaihtoehto jatkaa.

Vaihe 4: Vianmääritys-ikkunassa
Klikkaa Nollaa tämä tietokone.
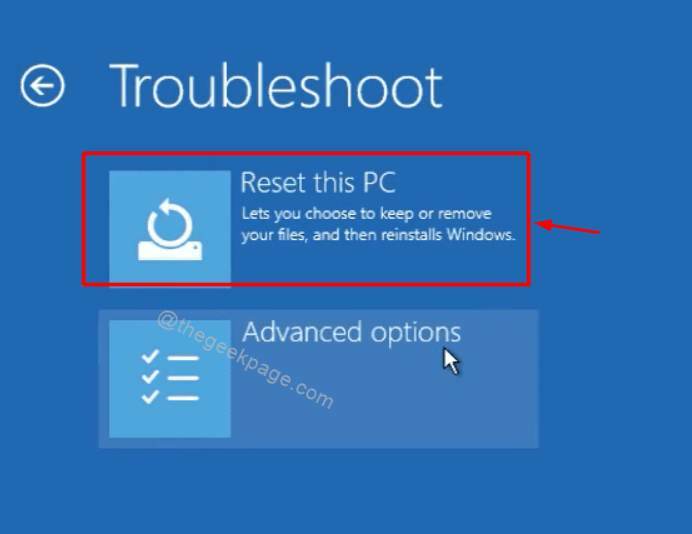
Vaihe 5: Reset this PC -ikkunassa
Voit valita Pidä tiedostoni ja Poista kaikki.
Jatka napsauttamalla jotakin vaihtoehdoista.

Vaihe 6: Kun olet valmis, napsauta Paikallinen uudelleenasennus.

Vaihe 7: Napsauta sitten Seuraava jatkaaksesi asetusten muuttamista.

Vaihe 8: Napsauta lopuksi Nollaa -painiketta palauttaaksesi järjestelmän tehdasasetukset kokonaan.
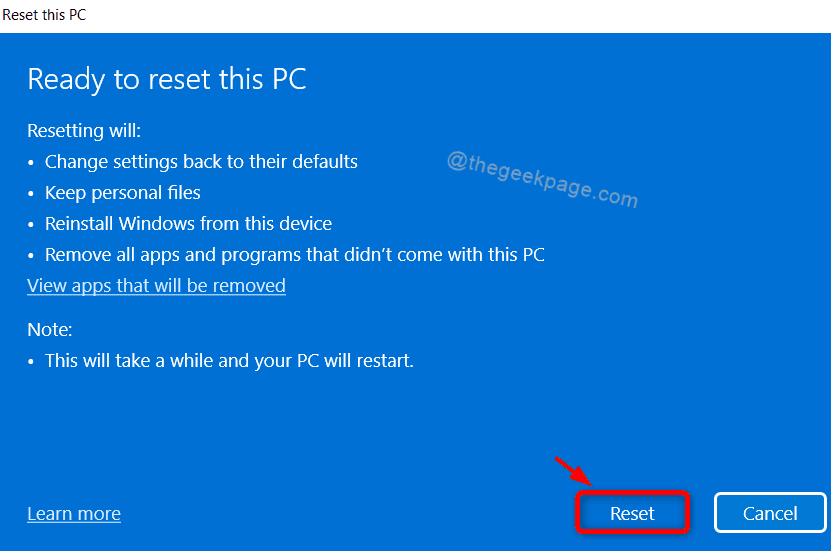
Toivottavasti tämän pitäisi toimia järjestelmän nollaamiseksi ja uudelleenkäynnistyksen jälkeen järjestelmän pitäisi toimia kunnolla ilman virheitä.
Siinä kaikki ihmiset!
Toivottavasti tämä artikkeli oli informatiivinen ja hyödyllinen.
Jätä meille kommentit alle, jos sinulla on kysyttävää.
Kiitos, että luit!


