Tietokoneemme on kömpelö päällekkäisten tiedostojen kanssa, ja päällekkäisten tiedostojen poistaminen manuaalisesti vaatii paljon työtä. Windows ei anna sinulle mahdollisuutta kätevästi etsiä ja poistaa päällekkäisiä tiedostoja. On monia ohjelmistotyökaluja, jotka voivat tehdä tämän työn puolestasi. Yksi niistä on NirSoftin SearchMyFiles. Se on yksinkertainen ja helppo työkalu, joka voi poistaa päällekkäiset tiedostot Windowsissa nopeammin.
SearchMyFiles helpottaa hakuprosessia useilla hakuvaihtoehdoilla tietojen suodattamiseen. Voit etsiä käyttämällä yleismerkkejä. Voit rajata hakua jättämällä pois tiedostopäätetyypit ja kansiot. Voit käyttää luonti- ja muokkausaikoja tulosten tarkentamiseen. Saatavilla on myös tiedoston kokoon ja sisältöön perustuvia suodattimia. Valitsemalla useita kansioita voit etsiä useista kansioista kerralla. Se on pieni, kannettava ohjelmisto, jonka voit laittaa USB-asemaan ja käyttää liittämällä sen. Hakutulokset voidaan tallentaa XML-, CSV-, HTML- ja tekstimuodoissa. Katsotaanpa kuinka poistaa / poistaa päällekkäisiä tiedostoja Windowsissa SearchMyFilesin avulla.
Huomautus: Sinä pystyt ladata SearchMyFiles-ohjelmisto NirSoftin viralliselta verkkosivustolta tässä.
Vaiheet päällekkäisten tiedostojen poistamiseksi SearchMyFiles-sovelluksella:
Vaihe 1: Avaa SearchMyFiles-sovellus kaksoisnapsauttamalla sitä.
Vaihe 2: Säilytä Hakuasetukset-ikkunassa asetukset kuten alla olevassa kuvassa. Voit valita useita kansioita Peruskansiot-vaihtoehdossa, jotta voit suorittaa tämän toiminnon useille kansioille kerralla.
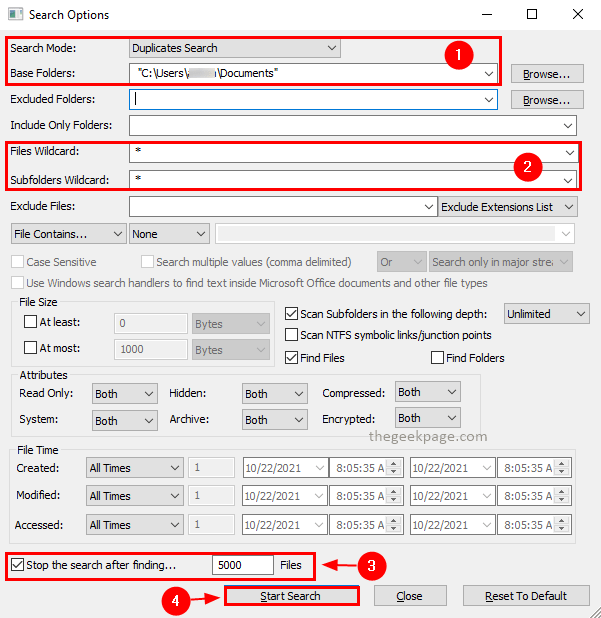
Huomautus: On parasta jättää Lopeta haku löytymisen jälkeen -valintaruutu valittuna ja käytä arvona 5000. Näin vältetään työkalun hidas toiminta suurten tiedostojen käsittelyn seurauksena. Kun tiedostoja on paljon, on myös vaikeaa tarkastella tuloksia ja ryhtyä toimiin.
Vaihe 3: Kun hakuasetukset on asetettu, napsauta Aloita haku.
Vaihe 4: Haun päätyttyä tulokset näkyvät hakutulosikkunassa.
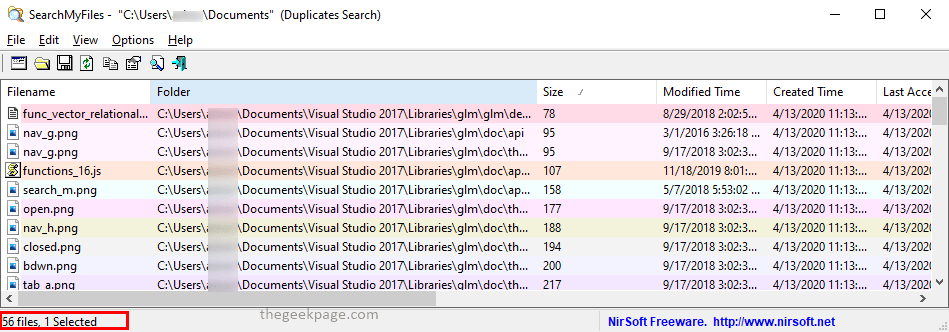
Vaihe 5: Voit siirtyä kohtaan Vaihtoehdot valikko ja napsauta Kaksoishakuasetukset ja valitse Näytä vain kaksoiskappaleet kontekstivalikossa.
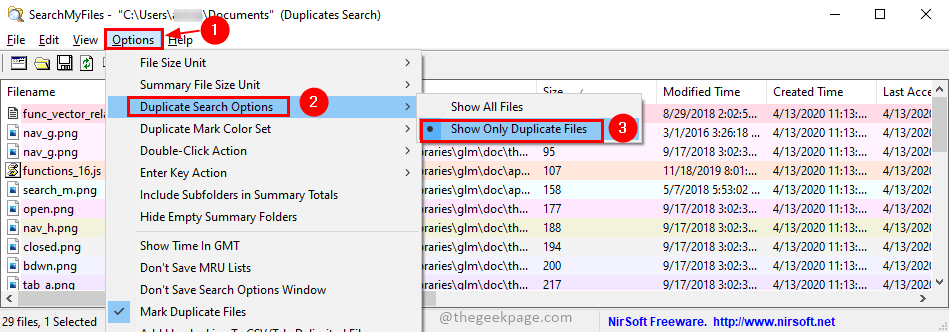
Vaihe 6: Nyt tulos näyttää vain kaksoiskappaleet. Voit valita ne kaikki painamalla Ctrl+A. Nyt voit poistaa ne painamalla Poistaa avain (Tiedostot siirretään roskakoriin) tai Vaihto+Delete avaimet (tiedostot poistetaan pysyvästi). Lehdistö Joo vahvistusponnahdusikkunassa jatkaaksesi toimintoa.
Siinä kaikki! Nyt sinulla ei ole päällekkäisiä tiedostoja. SearchMyFiles poistaa kaikki tiedostojen kaksoiskappaleet ilmaiseksi helpoilla vaiheilla. Jos pidät tätä artikkelia hyödyllisenä, jätä meille kommentti alle. Kiitos, että luit.
