Kun napsautat tiedostoa hiiren kakkospainikkeella, näet uuden avattavan valikon uudessa Windows 11:ssä. Tämä johtuu siitä, että Windows 11:n hiiren kakkospainikkeen kontekstivalikko on rakennettu uudelleen rajoitetuilla merkinnöillä Windows 10:een verrattuna. Sinun on aina napsautettava Näytä lisää vaihtoehtoja saadaksesi 7-zip tai muut asiat, joita haluat käyttää työssä, mikä saattaa olla hieman ärsyttävää. Älä huoli, voit myös palauttaa vanhan kontekstivalikon Windows 11:ssä. Jos haluat tietää, kuinka tämä artikkeli selittää, kuinka vanhan hiiren kakkospainikkeen kontekstivalikko palautetaan.
Sisällysluettelo
Kuinka saada vanha hiiren kakkospainikkeella kontekstivalikko takaisin
Napsauta hiiren kakkospainikkeella kansiota tai tiedostoa ja napsauta sitten Näytä lisää vaihtoehtoja palauttaaksesi vanhan hiiren kakkospainikkeen kontekstivalikon.
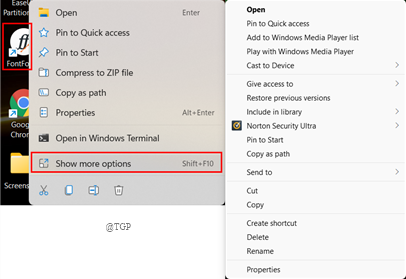
Jos et pidä tästä tavasta ja haluat vanhan valikon yhdellä napsautuksella, siirry seuraavaan alla olevaan menetelmään.
Käytä rekisterieditoria
Voit yksinkertaisesti käyttää Rekisterieditoria palauttaaksesi vanhan hiiren kakkospainikkeen kontekstivalikon. Voimme muokata rekisteriä kahdella tavalla manuaalisesti ja automaattisesti. Katsotaanpa niitä yksityiskohtaisesti alla.
Vaihe 1: Avaa Juosta ikkuna ja tyyppi regedit avataksesi rekisterieditorin.

Vaihe 2: Kopioi ja liitä nyt polku rekisterieditorin osoiteriville.
HKEY_CURRENT_USER\Software\Classes\CLSID

Vaihe 3: Avaa nyt CLSID-kansio napsauttamalla avattavaa painiketta.
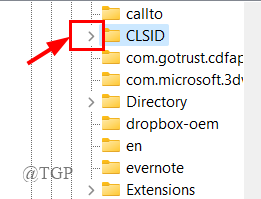
Vaihe 4: Seuraavaksi oikealla painikkeella CLSID-kansiossa ja napsauta Uusi > Avain.
Tämä luo uuden avaimen.

Vaihe 5: Kopioi ja liitä alla oleva teksti äskettäin luotuun avaimeen.
{86ca1aa0-34aa-4e8b-a509-50c905bae2a2}

Vaihe 6: Seuraava, oikealla painikkeella äskettäin luodulla avaimella ja napsauta Uusi > Avain.
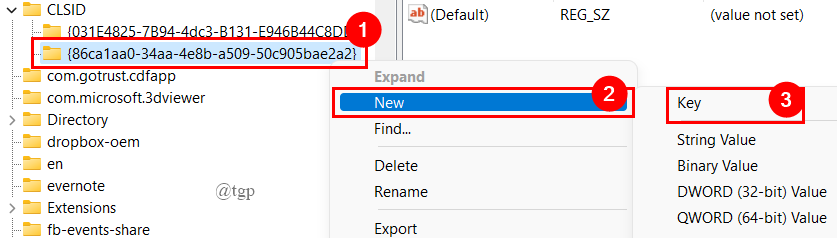
Vaihe 7: Nimeä avain nimellä " InprocServer32“.
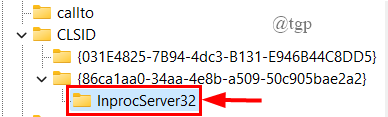
Vaihe 8: Napsauta InprocServer32-näppäintä ja tuplaklikkaus päällä Oletus Merkkijono oikeanpuoleisessa paneelissa.

Vaihe 9: Valintaikkuna avautuu, napsauta OK.

HUOMAUTUS: Arvotietokentän tulee olla tyhjä.
Vaihe 10: Oikeanpuoleinen paneeli näyttää alla olevalta, kun kaikki on tehty.
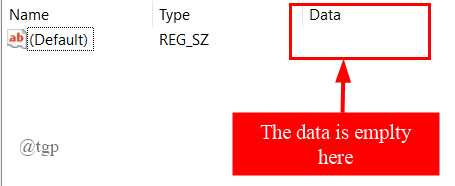
Vaihe 11: Sulje rekisterieditori ja käynnistä järjestelmä uudelleen.
Vaihe 12: Napsauta nyt hiiren kakkospainikkeella mitä tahansa kansiota saadaksesi vanhan hiiren kakkospainikkeella pikavalikon.
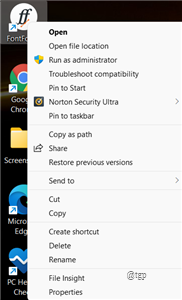
Rekisterin muokkaaminen automaattisesti
Vaihe 1: Avaa Muistio kirjoittamalla hakuvalikkovälilehdellä.
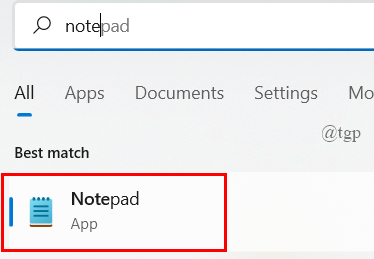
Vaihe 2: Kopioi ja liitä alla oleva koodi kirjoittaaksesi rekisteriversion muistioon.
Windowsin rekisterieditorin versio 5.00 [HKEY_CURRENT_USER\Software\Classes\CLSID\{86ca1aa0-34aa-4e8b-a509-50c905bae2a2}\InprocServer32] @=""

Vaihe 3: Tallenna nyt tiedosto nimellä ".reg" laajennus alla olevan kuvan mukaisesti. Tämä luo rekisteritiedoston.

Vaihe 4: Suorita ohjelma kaksoisnapsauttamalla tallennettua rekisteritiedostoa.

Vaihe 5: Kun olet valmis, käynnistä järjestelmä uudelleen.
Vaihe 6: Napsauta hiiren kakkospainikkeella mitä tahansa kansiota saadaksesi vanhan hiiren kakkospainikkeen valikon.
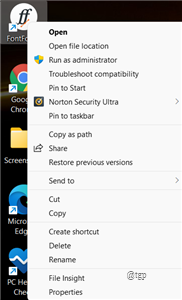
Tällä tavalla voit käyttää mitä tahansa yllä olevista tavoista palauttaaksesi vanhan hiiren kakkospainikkeen kontekstivalikon.
Kuinka palata uuteen hiiren kakkospainikkeen kontekstivalikkoon?
Jos haluat palauttaa uuden oletusarvoisen hiiren kakkospainikkeen kontekstivalikon, noudata ohjeita kohdassa "Rekisterin muokkaaminen manuaalisesti". Siirry vain luomaan avainosoitteeseen ja poista se.

Siinä kaikki.
Toivottavasti tämä artikkeli on hyödyllinen ja informatiivinen.
Kiitos Lukemisesta.


