Jotkut käyttäjät eivät halua hei-nastaa liitettäväksi Windows 11 -tiliinsä. Se voi johtua siitä, että he haluavat kirjautua sisään vain käyttämällä Microsoft-tilin salasanaa, tai se voi johtua siitä, että he eivät pidä 4-numeroisen PIN-koodin käyttämisestä kirjautumiseensa.
Oli syy mikä tahansa, jos yritit poistaa hello-nastaa Windows 11:stä, mutta huomasit sen olevan harmaana eikä sitä voi napsauttaa, olet tullut oikeaan paikkaan. Tässä artikkelissa selitämme, kuinka voit tehdä hello-nasta Poista-painikkeesta napsautettavan ja käyttää sitä Poista-painikkeen poistamiseen hello-nastassa Windows 11:stä.
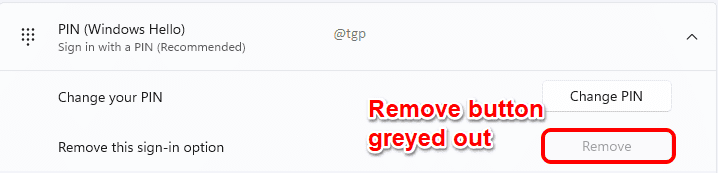
Vaihe 1: Lehdistö VOI + I näppäimet yhdessä avataksesi Asetukset-sovelluksen.
Vuonna vasen ikkuna ruutua, napsauta Tilit ja sisällä oikea ikkuna ruutua, napsauta Kirjautumisvaihtoehdot.
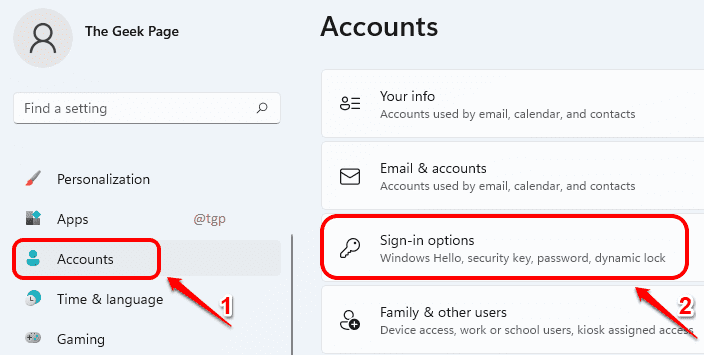
Vaihe 2: Kirjautumisasetukset-ikkunan alla Lisäasetukset osio, etsi ja käännä VINOSSA vaihtoehtoa vastaava vaihtopainike Suojauksen parantamiseksi salli vain Windows Hello -sisäänkirjautuminen Microsoft-tileille tällä laitteella (suositus).

Vaihe 3: Vieritä nyt ylös ja etsi osio Kirjautumistavat. Klikkaa PIN (Windows Hello) -välilehti laajentaaksesi sitä.
Nyt voit nähdä, että Poista vaihtoehtoon liittyvää painiketta Poista tämä kirjautumisvaihtoehto on napsautettava. Napsauta seuraavaksi Poista -painiketta, jolla voit poistaa tervehdysmerkin tililtäsi.

Vaihe 4: Sinua pyydetään vahvistamaan poisto. Klikkaa Poista painiketta uudelleen vahvistaaksesi.

Vaihe 5: Kun sinua pyydetään vahvistamaan tilisi, kirjoita oma Microsoft-tilin salasana ja osui OK -painiketta.

Vaihe 6: Se siitä. Voit nyt nähdä, että Hello Pin-koodisi on poistettu onnistuneesti.
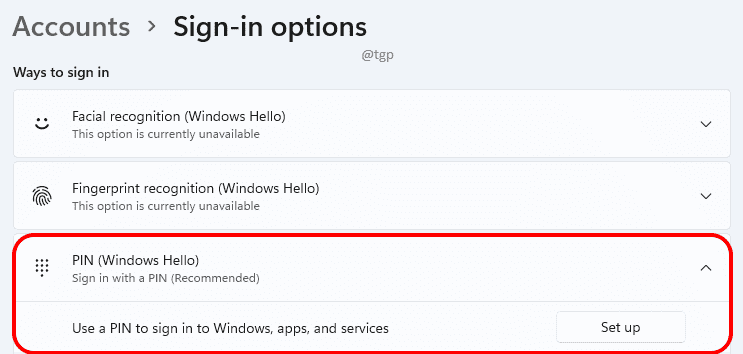
Huomaa, että vaikka poistaisit hello PIN-koodin, sinun on silti annettava Microsoft-tilisi salasana käynnistysnäytössä kirjautuaksesi Windowsiin. Jos haluat kirjautua sisään automaattisesti ilman PIN-koodia tai salasanaa, voit tehdä sen helposti noudattamalla artikkelimme ohjeita. tässä.


