Windows 11:ssä voit lisätä useita näppäimistöasetteluja ja vaihtaa näiden asettelujen välillä tarpeidesi mukaan. Voit kirjoittaa millä tahansa kielellä ja vaihtaa välittömästi toiseen. Jos et enää halua tiettyä asettelua ja säästät sen käyttämää tilaa, voit jopa poistaa sen. Kaikki nämä ovat mahdollisia hyvin yksinkertaisilla vaiheilla.
Tässä artikkelissa kerrotaan yksityiskohtaisesti, kuinka voit lisätä eri näppäimistöasettelut Windowsiin, vaihtaa näppäimistöasettelujen välillä ja poistaa asetteluja, joita ei enää tarvita.
Sisällysluettelo
Näppäimistöasettelujen lisääminen
Vaihe 1: Lehdistö WIN ja minä avaimet yhdessä käynnistääksesi asetukset sovellus. Klikkaa Aika & kieli -välilehti vasen puoli ja päällä oikea puoli, Klikkaa kieli ja alue.

Vaihe 2: Alla Suositellut kielet -osiosta, napsauta 3 vaakasuuntaista pistettä kuvake oletuskielesi yhteydessä.

Vaihe 3: Klikkaa Kielivaihtoehdot laajennetusta valikosta.

Vaihe 4: Nyt rullaa koko matkan alas löytääksesi osion Näppäimistöt. Klikkaa Lisää näppäimistö painiketta siellä.
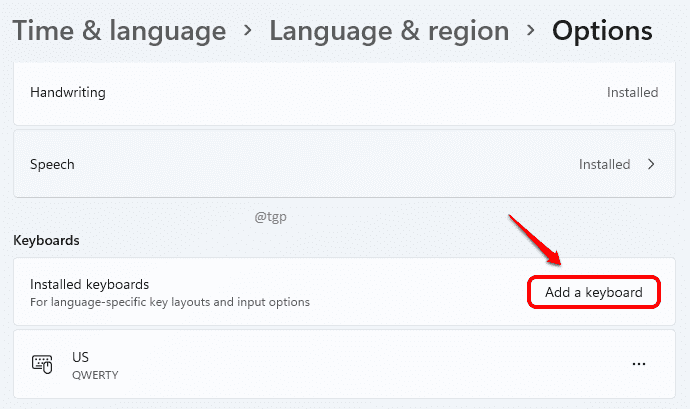
Vaihe 5: Voit selata näppäimistöasettelujen luetteloa ja valitse haluamasi.
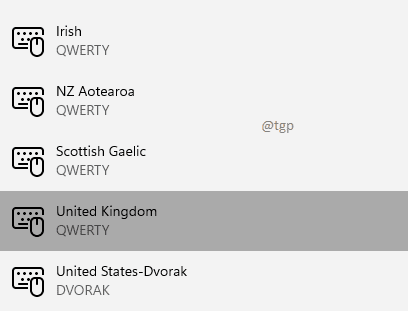
Se siitä. Jos tarkistat Näppäimistöt-osion uudelleen, näet, että uusi näppäimistöasettelu on nyt lisätty.
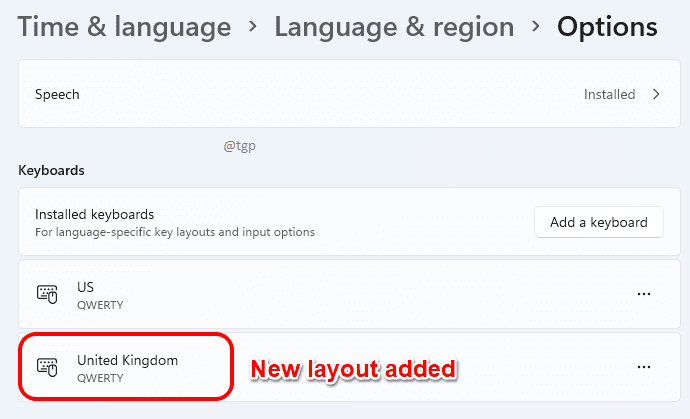
Kuinka muuttaa näppäimistöasetteluja
Nyt kun olet lisännyt uuden näppäimistöasettelun, voit vaihtaa helposti käytettävissä olevien näppäimistöasettelujen välillä.
Napsauta sitä varten Tuloilmaisin -kuvaketta tehtäväpalkin oikeassa alakulmassa. Valitse käytettävissä olevien näppäimistöasettelujen laajennetusta valikosta näppäimistöasettelu, johon haluat vaihtaa.

Kun olet valinnut näppäimistöasettelun, voit aloittaa kirjoittamisen valitsemallasi asettelulla.
Kuinka poistaa näppäimistöasettelut
Poista näppäimistöasettelu noudattamalla alla olevia ohjeita.
Vaihe 1: Käynnistä asetukset sovellusta painamalla WIN ja minä avaimet yhdessä. Käytössä vasen ruutu, Klikkaa Aika & kieli vaihtoehto ja päällä oikea ruutu, Klikkaa Kieli ja alue.

Vaihe 2: Alla Suositellut kielet -osiosta, etsi omasi Oletuskieli ja napsauta 3 vaakasuuntaista pistettä.

Vaihe 3: Napsauta seuraavaksi Kielivaihtoehdot.

Vaihe 4: Rullaa alas ja löytää näppäimistöt -osio. Klikkaa 3 vaakasuuntaista pistettä poistettavan näppäimistön kuvaketta. Napsauta laajennetusta valikosta Poista -painiketta. Se siitä.

Kerro meille kommenteissa, piditkö artikkelista hyödyllistä vai ei.


