Tekijä: Supriya Prabhu
Bluetooth on yksi tapa siirtää tiedostoja laitteesta toiseen langattomasti. Bluetooth-tekniikka lanseerattiin ensimmäisen kerran noin vuonna 1999. Bluetooth-laitteen on muodostettava pariliitos toisen Bluetooth-laitteen kanssa, joka on 10 metrin säteellä, jotta niiden välille voidaan muodostaa yhteys tiedostojen siirtämiseksi noin 1 Mbps: n nopeudella. Jos käytät pöytätietokonetta, saatat joutua lisäämään Bluetooth-sovittimen käyttääksesi Bluetooth-tekniikkaa, ja useimmissa kannettavissa tietokoneissa on sisäänrakennettu Bluetooth-ominaisuus. Sinun on kuitenkin kytkettävä Bluetooth-laitteeseen virta ennen niiden käyttöä, jotta sinun on tiedettävä, onko se järjestelmässäsi. Tässä artikkelissa näytämme sinulle monin tavoin, kuinka voit tarkistaa, onko järjestelmässäsi Bluetooth-laite.
Sisällysluettelo
Tapa 1: Tarkista Bluetooth Asetukset-sovelluksen kautta
Vaihe 1: Avaa Asetukset-sovellus
Lehdistö Win + I näppäimet yhdessä näppäimistölläsi.
Vaihe 2: Asetukset-sovellusikkunassa
Klikkaus Bluetooth& laitteet kuten alla.
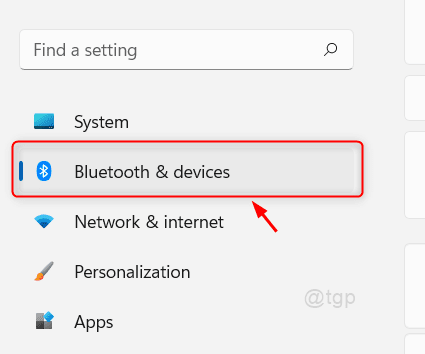
Vaihe 3: Bluetoothissa ja laitteissa
Näet, että on mahdollisuus kytkeä päälle / pois päältä Bluetooth.
Voit myös lisätä minkä tahansa lähellä olevan Bluetooth-laitteen käynnistämisen jälkeen.
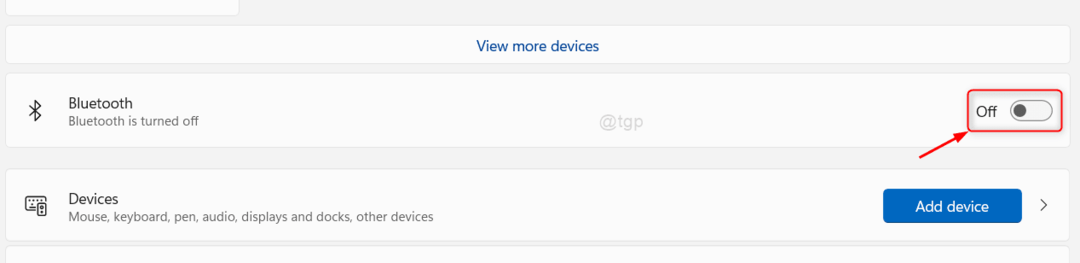
Tällä menetelmällä voit myös tarkistaa, onko järjestelmässäsi Bluetooth.
Tapa 2: Tarkista, onko järjestelmässäsi Bluetoothia Laitehallinnan kautta
Vaihe 1: Avaa Laitehallinta
Lehdistö Voittaa avain ja tyyppi Laitehallinta näppäimistölläsi.
Napsauta sitten Laitehallinta hakutuloksista alla olevan kuvan mukaisesti.
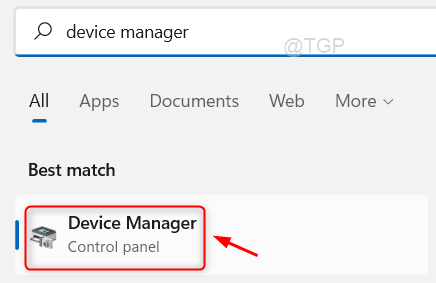
Vaihe 2: Laitehallinta-sivulla
Etsiä Bluetooth ja napsauta sitä.
Alla Bluetooth, se listaa Bluetooth sovitin (esim:- Realtek Bluetooth-sovitin), kuten alla olevassa kuvassa näkyy.

Tämä menetelmä kertoo myös, onko järjestelmässäsi Bluetooth-tekniikkaa.
Tapa 3: Tarkista Bluetoothin toiminta Action Centerin kautta
Vaihe 1: Avaa Toimintakeskus
Lehdistö Win + A näppäimet yhdessä näppäimistölläsi.
Tämä avaa toimintakeskuksen.
Vaihe 2: Toimintakeskuksessa
Näet, että siellä on Bluetooth kuvaketta Wi-Fi- ja lentokonetilan välillä alla olevan kuvan mukaisesti.
Voit ottaa Bluetoothin PÄÄLLE/POIS PÄÄLTÄ napsauttamalla tätä kuvaketta.
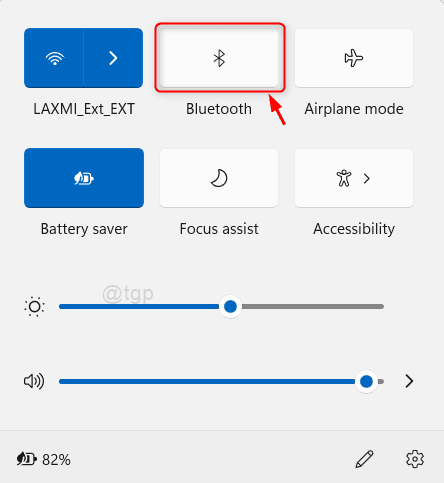
Tällä menetelmällä voit myös helposti selvittää, onko järjestelmässäsi Bluetooth vai ei.
Siinä kaikki kaverit!
Toivottavasti tämä artikkeli oli informatiivinen ja hyödyllinen.
Jätä meille kommentit alle.
Kiitos, että luit.

![Parhaat ulkokäyttöiset Bluetooth-kaiuttimet ostettavaksi [2021 Guide]](/f/4cb363121bf77d3b0765e8d0c0a18c66.jpg?width=300&height=460)
