Monet Windows-käyttäjät ovat ilmoittaneet nähneensä virheen yrittäessään ajaa joitain Visual Basicissa kehitettyjä sovelluksia. Täydellinen virheilmoitus on seuraava:
Virhe
Suorituksenaikainen virhe 271 osoitteessa 0041AC0D
Mahdollisia syitä nähdä tämä virhe:
- Vioittuneet järjestelmätiedostot.
- Kolmannen osapuolen ohjelmat, jotka häiritsevät näiden sovellusten toimintaa.
- Jos näitä sovelluksia ei ole asennettu kokonaan järjestelmään
Jos huomaat tämän virheen, älä panikoi. Tässä artikkelissa olemme listanneet muutamia korjauksia, jotka auttavat sinua ratkaisemaan tämän ajonaikaisen virheen.
Sisällysluettelo
Korjaus 1: Poista sovellus ja asenna se uudelleen
Vaihe 1: Avaa Suorita-ikkuna käyttämällä Windows+R
Vaihe 2: Kirjoita appwiz.cpl ja osui Tulla sisään.

Vaihe 3: Etsi ongelmallinen sovellus avautuvasta Ohjelmat ja ominaisuudet -ikkunasta.
Vaihe 4: Napsauta hiiren kakkospainikkeella kyseistä sovellusta ja valitse Poista asennus kuten alla.

Vaihe 5: Seuraa näytön ohjeita ja suorita asennuksen poisto loppuun.
Vaihe 6: Käynnistä tietokone uudelleen.
Vaihe 7: Yritä nyt asentaa sovellus uudelleen. Mieluiten virallisilla keinoilla.
Korjaus 2: Suorita SFC- ja DISM-skannaukset
HUOMAA: Varmista, että sinulla on vakaa Internet-yhteys ennen kuin jatkat
Vaihe 1: Avaa Suorita-valintaikkuna. Käytä pikakuvaketta Ikkuna+r
Vaihe 2: Kirjoita valintaikkunaan cmd ja paina Ctrl+Shift+Enter. Tämä avaa korotetun komentokehoteikkunan.
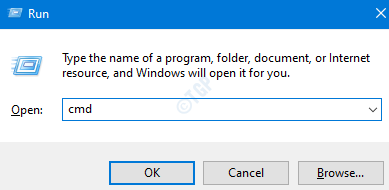
Vaihe 3: Jos näet User Access Control -ikkunan, napsauta Joo.
Vaihe 4: Kirjoita avautuvaan komentokehoteikkunaan seuraavat komennot. Älä unohda painaa Enteriä jokaisen komennon jälkeen.
Dism /Online /Cleanup-Image /ScanHealth Dism /Online /Cleanup-Image /RestoreHealth sfc /SCANNOW
Ole kärsivällinen, sillä skannauksen valmistuminen saattaa kestää jonkin aikaa.
Vaihe 5: Käynnistä järjestelmä uudelleen
Tarkista, auttaako tämä. Jos ei, kokeile seuraavaa korjausta.
Korjaus 3: Suorita järjestelmän puhdas käynnistys
Vaihe 1: Avaa Suorita-valintaikkuna.
Vaihe 2: Kirjoita msconfig ja osui Tulla sisään
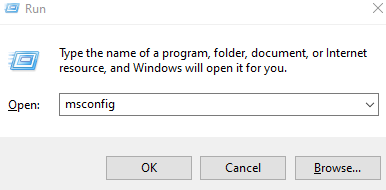
Vaihe 3: kohdassa Kenraali välilehti, valitse Valikoiva käynnistys
Vaihe 4: Varmista Lataa järjestelmäpalvelut ja Lataa aloituskohteet tarkistetaan.
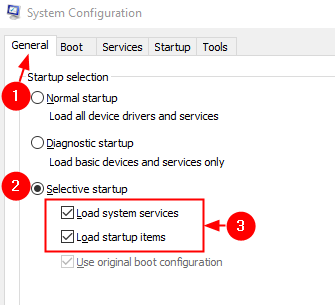
Vaihe 5: Siirry kohtaan Palvelut -välilehti
Vaihe 6: Merkitse päälle Piilota kaikki Microsoftin palvelut ja napsauta sitten Poista kaikki käytöstä -painiketta
Vaihe 7: Napsauta Käytä ja napsauta sitten OK

Vaihe 8: Käynnistä tietokone uudelleen.
Korjaus 4: Rekisteröi ChilkatCrypt2.dll uudelleen
Monet käyttäjät ovat ilmoittaneet nähneensä ongelman käynnistäessään Autodataa. Siinä tapauksessa tämän korjauksen pitäisi auttaa.
Vaihe 1: Avaa Suorita valintaikkuna käyttämällä Windows+R.
Vaihe 2: Kirjoita cmd ja pidä näppäimiä painettuna Ctrl+Shift+Enter avataksesi komentokehotteen järjestelmänvalvojatilassa.

Vaihe 3: Napsauta näkyviin tulevassa UAC: ssa Joo.
Vaihe 4: kohdassa Korotettu komentokehote ikkunassa, anna alla olevat komennot. Muista lyödä Tulla sisään jokaisen käskyn jälkeen.
cd c:\adcda2 regsvr32 ChilkatCrypt2.dll
Vaihe 5: Käynnistä tietokone uudelleen.
Korjaus 5: Korjaa Asenna Windows järjestelmääsi
HUOMAUTUS:
- Sinulla pitäisi olla Windowsin käynnistysasennus-DVD-levy valmiina.
- Varmista, että olet ottanut varmuuskopion kaikista järjestelmän tiedostoista.
Vaihe 1: Aseta Windows-käynnistettävä asennus-DVD järjestelmääsi.
Vaihe 2: Sinulta kysytään, haluatko jatkaa käynnistystä CD- tai DVD-levyltä. Lehdistö Tulla sisään.
Vaihe 3: Valitse omasi Kieliasetus ja osui Seuraava -painiketta.
Vaihe 4: Napsauta ikkunan vasemmassa alakulmassa Korjaa tietokoneesi.
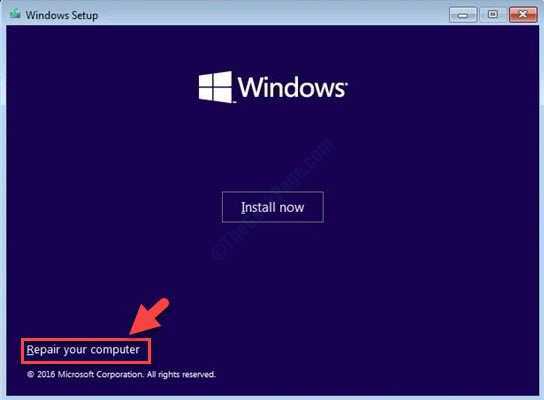
Vaihe 5: Napsauta näkyviin tulevassa sinisessä ikkunassa Vianetsintä vaihtoehto.

Vaihe 6: Napsauta nyt Edistyneet asetukset
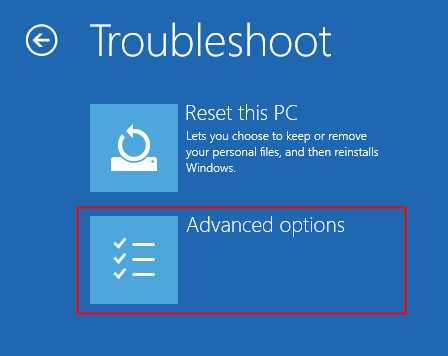
Vaihe 7: Napsauta lopuksi jompaakumpaa Automaattinen korjaus tai Käynnistyksen korjaus
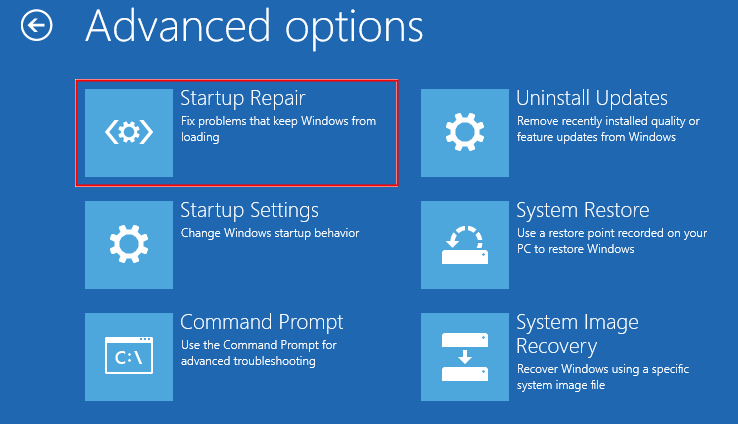
Vaihe 8: Istu alas ja odota kärsivällisesti, kunnes automaattinen korjaus on valmis.
Vaihe 9: Käynnistä järjestelmä uudelleen.
Korjaus 6: Suorita Windowsin puhdas asennus
HUOMAUTUS:
- Sinulla pitäisi olla Windowsin käynnistysasennus-DVD-levy valmiina.
- Varmista, että olet ottanut varmuuskopion kaikista järjestelmän tiedostoista.
Vaihe 1: Aseta käynnistyslevy järjestelmään
Vaihe 2: Käynnistä järjestelmä uudelleen.
Vaihe 3: Kun näet valmistajan logon, ala painaa näppäintä, joka vie sinut käynnistysvalikkoon.
HUOMAUTUS: Jokainen valmistaja käyttää eri avainta päästäkseen käynnistysvalikkoon. Vieraile valmistajan sivuilla ja tarkista avain
Lenovon käyttäjille se on joko Fn+F12 tai vain F12.
Vaihe 4: Kun pääset käynnistysvalikkoon, näet luettelossa käynnistyslaitteesi nimen.
Vaihe 5: Siirry nuolinäppäimillä Bootable Media -kohtaan ja paina Enter.
Vaihe 6: Sinun pitäisi nähdä Windows-logo ja Windowsin asennusprosessi alkaa.
Vaihe 7: Valitse kieli ja napsauta Seuraava.

Vaihe 8: Napsauta Asenna nyt -painiketta.

Vaihe 9: Kirjoita tuoteavain Aktivoi Windows -ikkunaan.
Vaihe 10: Seuraa näytön ohjeita ja viimeistele asennus.
Siinä kaikki.
Toivomme, että tämä artikkeli on ollut informatiivinen. Kiitos, että luit.
Kommentoi ja kerro meille korjaus, joka auttoi sinua ratkaisemaan ajonaikaisen virheen.


