Erikoistehosteiden lisääminen äänitiedostoihin on erittäin mielenkiintoista, ja se on erittäin hyödyllistä kaikille pelinkehittäjille tai VFX-artisteille, jotka haluavat käyttää niitä projekteissaan. Tämä voidaan tehdä käyttämällä Audacity-nimistä ohjelmistoa, joka on avoimen lähdekoodin, joka on helposti saatavilla Internetissä. Tämän ohjelmiston avulla voit lisätä kaikenlaisia erikoistehosteita tuettuun äänitiedostoon. Jos mietit, kuinka vaikeaa se on tehdä, älä huoli, se on todella helppokäyttöinen. Tässä artikkelissa opastamme sinut muutaman vaiheen läpi vedenalaisten tehosteiden lisäämiseksi äänitiedostoon.
Vedenalaisten tehosteiden lisääminen äänitiedostoon Audacityn avulla Windows 11:ssä
Vaihe 1: Avaa Audacity Ohjelmisto järjestelmässäsi painamalla voiton logo näppäin ja kirjoittaminen Audacity.
Sitten lyö Tulla sisään Näppäin näppäimistöllä.

Huomautus:- Jos Audacity ei ole asennettu järjestelmääsi, voit ladata tämän ohjelmiston helposti alla olevasta linkistä.
Napsauta tätä ladataksesi ja asentaaksesi Audacity.
Vaihe 2: Kun Audacity on auki, paina CTRL + O yhdessä näppäimistöllä avataksesi äänitiedoston.
Tai voit myös avata äänitiedoston osoitteesta Tiedosto > Avata valikkopalkista alla olevan kuvan mukaisesti.
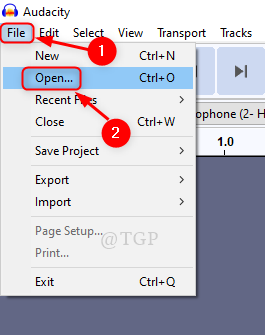
Vaihe 3: Valitse äänitiedosto, johon haluat lisätä Underwater Effects -tehosteita.
Huomautus: - WMA Audacity ei tue tiedostoa. Muunna tiedostosi WAV- tai MP3-muotoon jne. ennen käyttöä.

Vaihe 4: Valitse tässä vaiheessa äänitiedosto ja napsauta Vaikutus valikkopalkissa.
Napsauta sitten Alipäästösuodatin tehosteluettelosta alla olevan kuvan mukaisesti.

Vaihe 5: Kun alipäästösuodatinikkuna avautuu, niin
- Klikkaa Roll-off (dB per oktaavi) ja aseta se päälle 48 dB avattavasta luettelosta.
- Klikkaa Esikatselu nähdäksemme, onko meillä haluttu vedenalainen vaikutus. Muutoin muuta arvoa ja tarkista uudelleen.
- Lopuksi klikkaa OK.

Vaihe 6: Voit nähdä, että äänitiedostoa on muokattu ja vedenalainen tehoste on lisätty.
Toivottavasti tämä artikkeli oli hyödyllinen.
Kiitos lukemisesta!