Monet Windows-käyttäjät ovat huomanneet, että suuri osa järjestelmän RAM-muistista kuluu Järjestelmä käsitellä asiaa. Tämä ongelma näkyy jopa tietokoneen ollessa lepotilassa.
Ensinnäkin meidän on ymmärrettävä, mikä tämän käytöksen aiheuttaa. Tämä toiminta johtuu SuperFetchin tai Sysin pääpalvelusta. SuperFetch-palvelua käytetään parantamaan järjestelmän suorituskykyä esilataamalla usein käytetyt sovellukset RAM-muistiin. Mutta kun järjestelmässä on pieni RAM-muisti, tämä voi aiheuttaa ongelmia, koska suurin osa RAM-muistista on esiladattu sovellustiedoilla.
Lisäksi Superfetch-palvelussa oli tunnettu virhe. Se on kuitenkin korjattu uusimmassa Windows-versiossa.
Tässä artikkelissa olemme koonneet luettelon korjauksista, jotka voivat auttaa sinua ratkaisemaan ongelman.
Sisällysluettelo
Tapa 1: Päivitä Windows uusimpaan koontiversioon
Vaihe 1: Avaa Suorita-ikkuna näppäimillä Windows+R.
Vaihe 2: Kirjoita alla oleva komento ja paina Tulla sisään.
ms-asetukset: windowsupdate
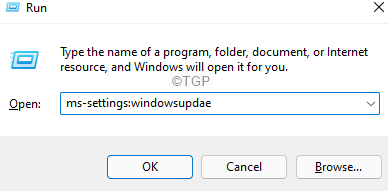
Vaihe 2: Napsauta näkyviin tulevassa ikkunassa Windows päivitys.
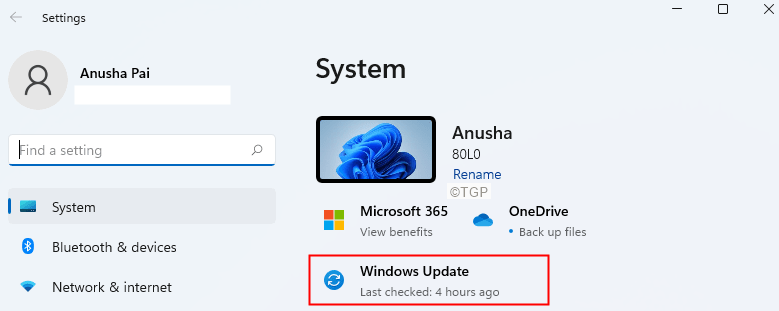
Vaihe 3: Napsauta avautuvassa ikkunassa Tarkista päivitykset.
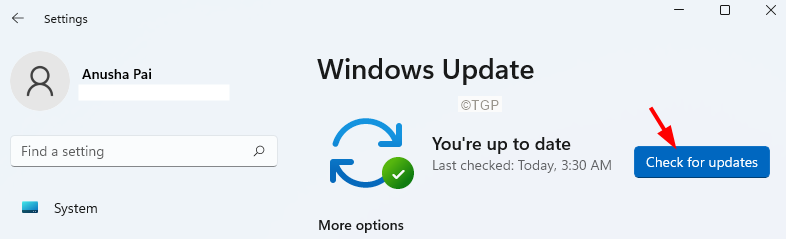
Vaihe 4: Järjestelmä tarkistaa päivitykset ja saat ilmoituksen, kun uudet päivitykset löytyvät.
Vaihe 5: Asenna ne ja käynnistä järjestelmä uudelleen.
Tapa 2: Poista Sysmain (Superfetch) käytöstä
Poista Sysmain käytöstä komentokehotteesta
Vaihe 1: Avaa Run Terminal käyttämällä Windows ja R
Vaihe 2: Kirjoita cmd ja pidä avaimet Ctrl+Shift+Enter avataksesi komentokehotteen järjestelmänvalvojatilassa.

Vaihe 3: Jos näet UAC-ikkunan, napsauta Joo.
Vaihe 4: Kirjoita alla olevat komennot peräkkäin. Paina Enter jokaisen komennon jälkeen
sc stop "SysMain" sc config "SysMain" start=disabled
Poista Sysmain palveluista
Vaihe 1: Avaa Suorita-valintaikkuna (Windows+r)
Vaihe 2: Kirjoita services.msc ja osui OK

Vaihe 3: Vieritä Palvelut-ikkunassa alas löytääksesi SysMain
Vaihe 4: Napsauta hiiren kakkospainikkeella SysMain palvelu ja valitse Ominaisuudet.
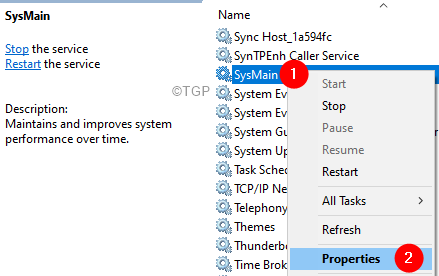
Vaihe 5: Valitse Ominaisuudet-ikkunassa Liikuntarajoitteinen alkaen Käynnistystyyppi.
Vaihe 6: Napsauta Lopettaa -painiketta.
Vaihe 7: Napsauta lopuksi Käytä ja napsauta sitten OK.
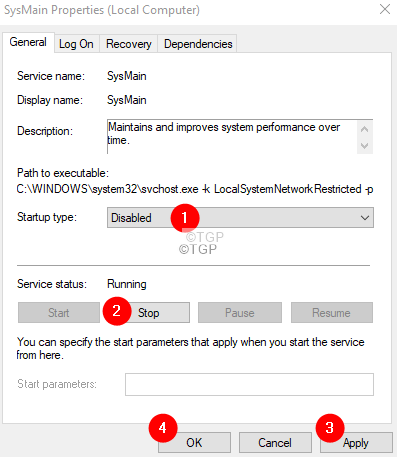
Tapa 3: Korjaa Asenna Windows järjestelmääsi
HUOMAUTUS: Windowsin käynnistysasennus-DVD: n pitäisi olla valmiina
Vaihe 1: Aseta Windows-käynnistettävä asennus-DVD
Vaihe 2: Sinulta kysytään, haluatko jatkaa käynnistystä CD- tai DVD-levyltä. Lehdistö Tulla sisään
Vaihe 3: Valitse omasi Kieliasetus ja osui Seuraava -painiketta
Vaihe 4: Napsauta ikkunan vasemmassa alakulmassa Korjaa tietokoneesi
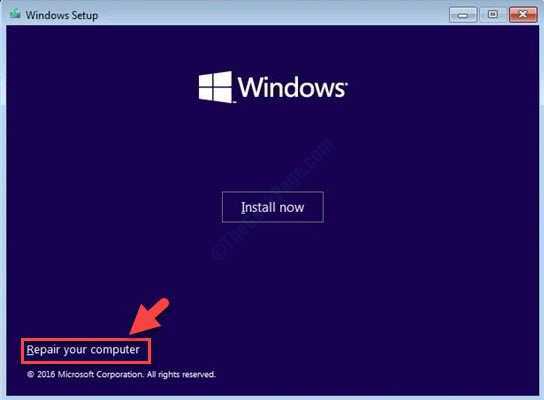
Vaihe 5: Napsauta näkyviin tulevassa sinisessä ikkunassa Vianetsintä

Vaihe 6: Napsauta nyt Edistyneet asetukset
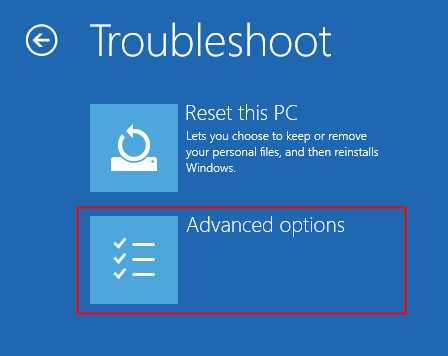
Vaihe 7: Napsauta lopuksi Automaattinen korjaus tai Käynnistyksen korjaus
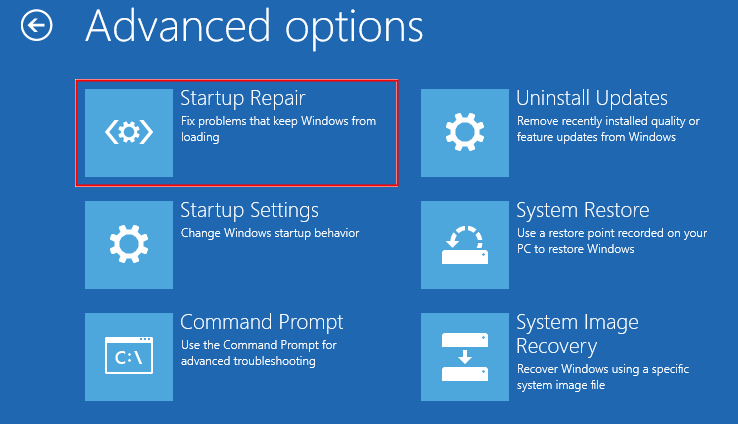
Vaihe 8: Istu alas ja odota kärsivällisesti, kunnes automaattinen korjaus on valmis.
Vaihe 9: Käynnistä järjestelmä uudelleen.
Se siitä.
Jos mikään yllä olevista menetelmistä ei toimi, yritä nollata ikkunat, katso lisätietoja artikkelista Kuinka nollata Windows 10 menettämättä tiedostoja
Toivomme, että tämä on ollut informatiivinen. Kiitos, että luit.
Kommentoi ja kerro meille korjaus, joka auttoi sinua ratkaisemaan ongelman.
