Windows 11 julkaistiin uudella rakenteella ja ulkoasulla paremman käyttökokemuksen ja hyvän ulkonäön saavuttamiseksi. Suositellut kohteet on aloitusvalikkoikkunan osio, jossa näytetään äskettäin avatut tai asennetut tai ladatut kohteet käyttäjien avuksi. Mutta valitettavasti joidenkin Windows-käyttäjien mielestä on ärsyttävää nähdä suositeltu luettelo Käynnistä-valikossa ja haluta poistaa se. Jos olet yksi heistä, tämä artikkeli opastaa sinua käynnistämään / poistamaan suositeltu luettelo käynnistysvalikkoikkunassa Windows 11 PC: ssä.
Suositeltujen luettelon ottaminen käyttöön tai poistaminen käytöstä Käynnistä-valikossa Windows 11:ssä Asetukset-sovelluksen kautta
Vaihe 1: Lehdistö Windows + I näppäimet yhdessä näppäimistössä avataksesi asetukset sovellus.
Vaihe 2: Klikkaa Personointi asetussovelluksen ikkunan vasemmalla puolella.
Vaihe 3: Napsauta sitten alkaa asetukset ikkunan oikealla puolella alla olevan kuvan mukaisesti.
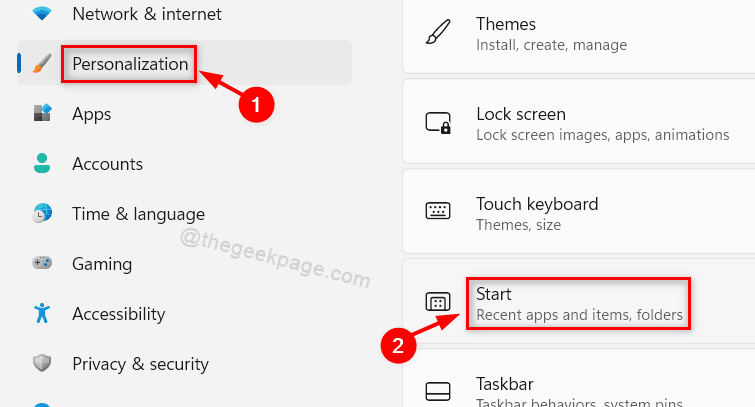
Vaihe 4: Klikkaa Näytä äskettäin lisätyt sovellukset vaihtopainike kääntääksesi sen Päällä aloitussivulla, jos haluat ottaa sen käyttöön.
Vaihe 5: Napsauta sitten Näytä äskettäin avatut kohteet käynnistyksessä, pikaluetteloissa ja tiedostojenhallinnassa vaihtopainike kääntääksesi sen Päällä näyttääksesi äskettäin avatut kohteet suositelluissa kohteissa.

Vaihe 6: Jos haluat piilottaa suositellut kohteet -osion, voit kääntyä Näytä viimeksi lisätyt sovellukset vaihtopainike Vinossa napsauttamalla sitä.
Vaihe 7: Voit myös napsauttaa Näytä äskettäin avatut kohteet käynnistyksessä, pikaluetteloissa ja tiedostojenhallinnassa vaihtopainike kääntääksesi sen Vinossa kuten alla olevassa kuvakaappauksessa näkyy.

Vaihe 8: Sulje Asetukset-sovellusikkuna.
Tämä näyttää tai piilottaa suositellun luettelon käynnistysvalikossa Windows 11 -järjestelmässä.
Suositeltujen luettelon ottaminen käyttöön tai poistaminen käytöstä Käynnistä-valikossa Windows 11:ssä paikallisen ryhmäkäytäntöeditorin kautta
Vaihe 1: Lehdistö Win + R näppäimet yhdessä näppäimistöllä avataksesi Suorita-valintaikkunan.
Vaihe 2: Sitten, kirjoita gpedit.msc Suorita-valintaikkunassa ja paina Tulla sisään avain.
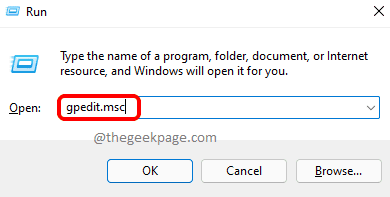
Vaihe 3: Napsauta ja selaa läpi Tietokoneen asetukset > Hallintamallit > Käynnistä-valikko ja tehtäväpalkki muokkausikkunan vasemmalla puolella alla olevan kuvakaappauksen mukaisesti.
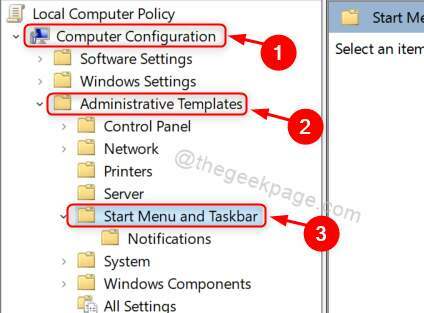
Vaihe 4: Kaksoisnapsauta Poista "Äskettäin lisätyt" -luettelo Käynnistä-valikosta ikkunan oikealla puolella.

Vaihe 5: Klikkaa Käytössä Poista äskettäin lisätyt luettelot aloitusvalikon asetuksista -valintanappi, jos haluat piilottaa suositellut kohteet.
Vaihe 6: Napsauta sitten lopuksi Käytä ja OK tehdäksesi muutokset alla kuvatulla tavalla.

Vaihe 7: Jos haluat näyttää suositellut kohteet, napsauta Liikuntarajoitteinen -valintanappi Poista viimeksi lisätyt luettelot aloitusvalikon asetuksista.
Vaihe 8: Klikkaa Käytä ja OK tehdä muutoksia.

Vaihe 9: Sulje Paikallinen ryhmäkäytäntöeditori -ikkuna.
Tämä näyttää tai piilottaa aloitusvalikon suositellut kohteet haluamallasi tavalla Windows 11 -tietokoneellasi.
Siinä kaikki kaverit!
Toivottavasti tämä artikkeli oli informatiivinen ja hyödyllinen. Jätä meille kommentit alle.
Kiitos!


