Synkronointiongelmien havaitseminen Windows Mail -sovelluksen kanssa on nykyään yleistynyt. Synkronointiongelmat näkyvät, vaikka Hae uudet viestit niiden saapuessa ja Lataa viestejä kaikilta ajoilta vaihtoehdot valitaan. Tämä ongelma ilmenee pääasiassa Gmail- ja Yahoo-tilien synkronoinnin aikana. Tämä ongelma näkyy myös muutamissa yrityssähköpostiviesteissä.
Tässä artikkelissa olemme listanneet joitain korjauksia, jotka auttavat sinua ratkaisemaan synkronointiongelmat Mail Appin kanssa.
Ennen kuin jatkat korjauksia, kokeile seuraavaa:
- Varmista, että järjestelmässä on toimiva Internet-yhteys.
- Tarkista, pystytkö lähettämään ja vastaanottamaan sähköposteja verkosta.
- Tarkista, voitko lähettää/vastaanottaa sähköposteja toisesta laitteesta (puhelimesta, toisesta kannettavasta tietokoneesta).
Sisällysluettelo
Korjaus 1: Päivitä Windows Mail -sovellus
Vaihe 1: Napsauta tehtäväpalkissa Windows Store Sovellus.
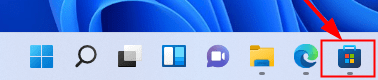
Vaihe 2: Napsauta vasemmanpuoleisesta valikosta kirjasto
Vaihe 3: Napsauta Hanki päivitykset vieressä olevaa painiketta Päivitykset & lataukset
Vaihe 4: Jos Mail-sovelluksessa on uusia päivityksiä, voit nähdä ne.

Vaihe 5: Lataa ja asenna päivitykset.
Vaihe 6: Käynnistä järjestelmä uudelleen.
Korjaus 2: Suorita Windows Storen sovellusten vianmääritys
Vaihe 1: Avaa Suorita-valintaikkuna pitämällä pikanäppäimiä Windows+r
Vaihe 2: Kirjoita komento näkyviin tulevaan ikkunaan ms-settings: vianmääritys ja klikkaa vain OK
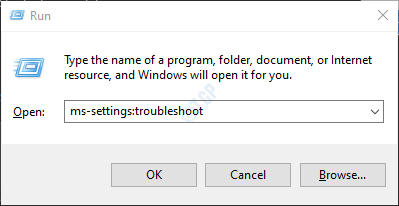
Vaihe 3: Napsauta avautuvassa ikkunassa Muu vianmääritys.
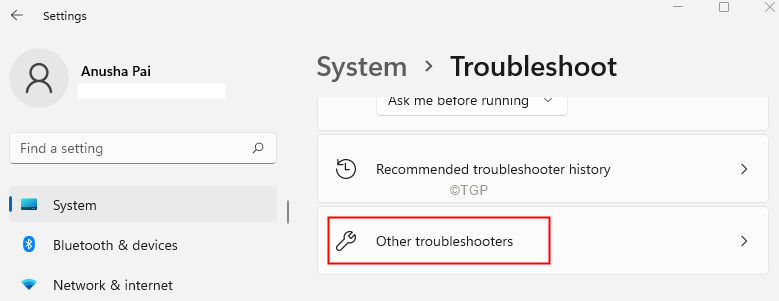
Vaihe 4: Vieritä alas ja etsi Windows Store -sovellukset alla muut -osio.
Vaihe 5: Napsauta Suorita-painiketta.

Vaihe 6: Vianmääritys aloittaa ongelman diagnosoinnin ja saat ilmoituksen, jos ongelmia ilmenee. Lisäksi vianetsintäohjelma suosittelee tarvittavaa korjausta. Seuraa näytön ohjeita ja suorita prosessi loppuun.
Vaihe 7: Käynnistä järjestelmä uudelleen.
Korjaus 3: Muokkaa synkronointitaajuutta
Vaihe 1: Avaa sähköpostisovellus.
Vaihe 2: Napsauta ikkunan vasemmassa kulmassa valikosta vaihtoehto (kolme vaakasuoraa viivaa).
Vaihe 3: Napsauta tiliä hiiren kakkospainikkeella jolla on synkronointiongelmia.
Vaihe 4: Valitse Tilin asetukset.

Vaihe 5: Napsauta näkyviin tulevassa ikkunassa Vaihtoehdot sisällön synkronoimiseksi kuten alla.

Vaihe 6: Avautuvassa Synkronointiasetukset-ikkunassa osoitteesta Lataa uutta sisältöä pudotusvalikosta, valitse kun tavarat saapuvat.
HUOMAA: Voit valita myös muita vaihtoehtoja. paitsi käyttöni perusteella ja käsin.
Vaihe 7: alkaen Lataa sähköpostialkaen pudotusvalikosta, valitse milloin vain.
Vaihe 8: Vaihda painiketta vieressä Sähköposti vaihtoehto.
Vaihe 9: Napsauta Tehty.

Vaihe 10: Käynnistä järjestelmä uudelleen.
Vaihe 11: Avaa Windows Mail -sovellus ja tarkista, onko ongelma ratkaistu.
Korjaus 4: Salli pääsy kalenteriin
Vaihe 1: Avaa Suorita-valintaikkuna.
Vaihe 2: Kirjoita komento ms-asetukset: privacy-calendar ja osui Tulla sisään.

Vaihe 3: Varmista Anna sovellusten käyttää kalenterivaihtoehtoasi on päällä. Jos ei, kytke se PÄÄLLE painamalla painiketta.
Vaihe 4: Tämän osion alla vaihda painiketta Sähköposti ja kalenteri vieressä ottaaksesi sen käyttöön.

Vaihe 5: Käynnistä järjestelmä uudelleen.
Korjaus 5: Palauta palomuurit oletusasetuksiin
Vaihe 1: Avaa Suorita-valintaikkuna käyttämällä Windows+R-toimintoa
Vaihe 2: Kirjoita ms-asetukset: windowsdefender ja osui Tulla sisään.
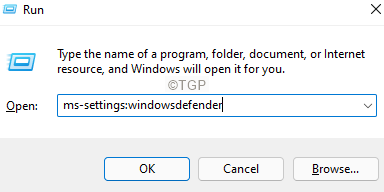
Vaihe 3: Napsauta avautuvassa ikkunassa Avaa Windowsin suojaus.

Vaihe 4: Napsauta avautuvassa ikkunassa Palomuuri ja verkkosuojaus laatta.

Vaihe 5: Vieritä alas ja napsauta Palauta palomuurit oletusasetuksiin.
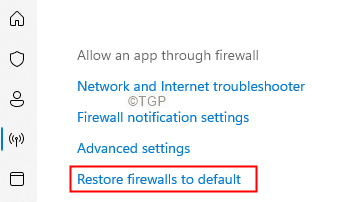
Korjaus 6: Poista ja lisää tili uudelleen
Vaihe 1: Avaa Mail App.
Vaihe 2: Napsauta asetukset -kuvaketta ikkunan vasemmasta alakulmasta.

Vaihe 3: Valitse näkyviin tulevasta ikkunasta Hallinnoi asetuksia.

Vaihe 4: Valitse poistettava sähköpostitili.
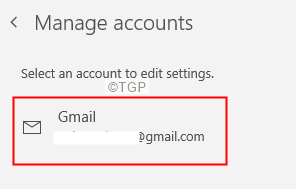
Vaihe 5: Napsauta avautuvassa ikkunassa Poista tili tältä laitteelta.

Vaihe 6: Napsauta näkyviin tulevassa vahvistusikkunassa -kuvaketta Poistaa.

Vaihe 7: Kun se on tehty, napsauta Lisää tili.
Siinä kaikki.
Toivomme, että tämä artikkeli on ollut informatiivinen. Kiitos, että luit.
Tykkää tästä artikkelista, jos olet löytänyt tästä apua. Kommentoi myös ja kerro meille, mikä korjaus auttoi sinua.
Pysy kuulolla saadaksesi lisää vinkkejä ja temppuja.

