Snipping Tool on ollut siellä Windowsissa Windows Vistasta lähtien. Jopa Windows 11:ssä löydät Snipping Toolin! Jopa Snip & Sketchin, sopivamman työkalun, käyttöönoton jälkeen Snipping Tool on edelleen olemassa. Tässä artikkelissa käsittelemme kolmea eri tapaa päästä eroon Snipping Toolsista Windows 11/10:ssä.
Snipping-työkalun poistaminen käytöstä Windows 11/10:ssä
Voit poistaa Snipping Toolin käytöstä kahdella eri tavalla Windows 11/10:ssä.
Tapa 1 – Paikallisen RYHMÄkäytännön käyttäminen
1. Paina ensin Windows-näppäin+R avaimet yhdessä.
2. Kirjoita sitten "gpedit.msc" ja napsauta "OK“.

3. Kun paikallinen ryhmäkäytäntöeditori avautuu, siirry tähän suuntaan ~
Tietokoneen asetukset > Hallintamallit > Windows-komponentit > Tablet PC > Apuohjelmat
4. Oikealta puolelta löydät "Älä anna Snipping Toolin toimia“.
5. Vain, tuplaklikkaus muuttaa sitä.

6. Aseta nyt käytännöksi "Käytössä“.
7. Napauta sitten "Käytä" ja "OK" ottaa käytäntö käyttöön tietokoneellasi.
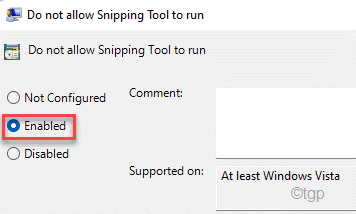
Sulje lopuksi paikallinen ryhmäkäytäntöeditori. Sitten,
uudelleenkäynnistää tietokoneellesi kerran estääksesi Snipping Toolin kokonaan järjestelmässäsi.Tapa 2 – Rekisterieditorin käyttö
Voit estää Snipping Toolin käytön rekisterieditorilla.
1. Paina ensin Windows-näppäin+R avaimet yhdessä.
2. Sitten Kirjoita "regedit" avaa rekisterieditorin.

HUOMAUTUS –
Muutaman seuraavan vaiheen aikana muokkaat tiettyä arvoa rekisterissä. Joissakin tapauksissa tämä voi johtaa joihinkin lisäongelmiin järjestelmässä. Joten suosittelemme, että luot varmuuskopion rekisteriavaimista, jos sinulla ei vielä ole sellaista.
a. Kun olet avannut rekisterieditorin, sinun on napsautettava "Tiedosto" ja napsauta sitten "Viedä“.
b. Tallenna varmuuskopio turvalliseen paikkaan.
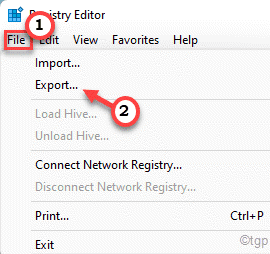
3. Kun rekisterieditori0r avautuu, siirry tähän otsikkotiedostoon ~
HKEY_LOCAL_MACHINE\SOFTWARE\Policies\Microsoft
4. Etsi nyt vasemmasta reunasta aliavain nimeltä "Tabletti" Microsoftin alla.
5. Jos et löydä sitä, napsauta hiiren kakkospainikkeella "Microsoft" ja napsauta sitten "Uusi>" ja napauta sitten "Avain“.
6. Nimeä tämä uusi avain nimellä "Tabletti“.

7. Yritä nyt löytää oikealta puolelta "DisableSnippingTool”arvoa.
8. Jos et löydä sitä, napsauta oikeaa ruutua hiiren kakkospainikkeella ja napsauta "Uusi>" ja sitten "DWORD (32-bittinen) arvo“.

9. Aseta tämän arvon nimeksi "DisableSnippingTool“.
10. Sitten, tuplaklikkaus siihen muokataksesi sitä edelleen.
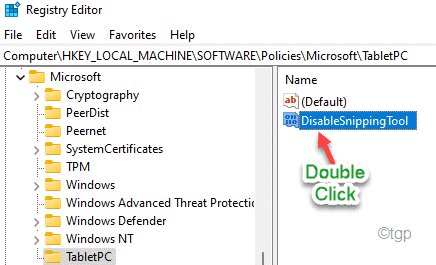
11. Aseta tämän avaimen arvoksi "1“.
12. Paina sitten Tulla sisään -näppäintä tallentaaksesi arvon muutoksen.
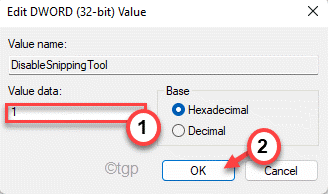
Sulje sen jälkeen rekisterieditori ja uudelleenkäynnistää Sinun tietokoneesi. Kun olet käynnistänyt järjestelmän uudelleen, et voi enää käyttää Snipping Toolia.
Tapa 3 – Palveluiden käyttö
On toinenkin siisti temppu, jonka avulla voit ratkaista ongelmasi.
1. Paina ensin Windows-näppäin+R avaimet yhdessä.
2. Kirjoita tähän "services.msc” ja osui Tulla sisään.

3. Kun Palvelut-ikkuna avautuu, vieritä alas löytääksesi "Snipping tool.exe“.
4. Edelleen, tuplaklikkaus palvelussa päästäksesi siihen.
5. Napsauta sitten "Käynnistystyyppi:" ja valitse "Liikuntarajoitteinen" pudotusvalikosta.
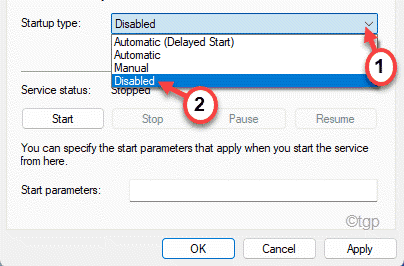
6. Lopuksi napauta "Käytä" ja "OK" tallentaaksesi muutokset.

Kun olet valmis, sulje palvelut. Käynnistä uudelleen koneeseen ja tarkista lisää.
Tapa 4 – Poista Snipping Tool
Voit poistaa Snipping-työkalun tietokoneeltasi, jos et halua sitä.
1. Paina ensin Windows-näppäintä ja kirjoita "Leikkaaminen" hakukentässä.
2. Napsauta sitten hiiren kakkospainikkeella "Leikkaustyökalu" ja napsauta "Poista asennus“.
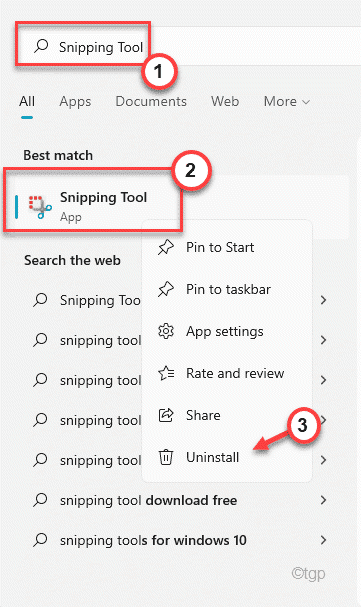
3. Näet ylimääräisen kehotteen vahvistaa asennuksen poistaminen.
4. Napsauta sitten "Poista asennus" poistaaksesi sovelluksen tietokoneeltasi.
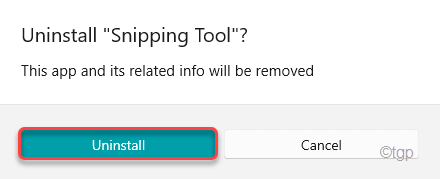
Se siitä! Näin pääset eroon Snipping Toolista koneessasi.


