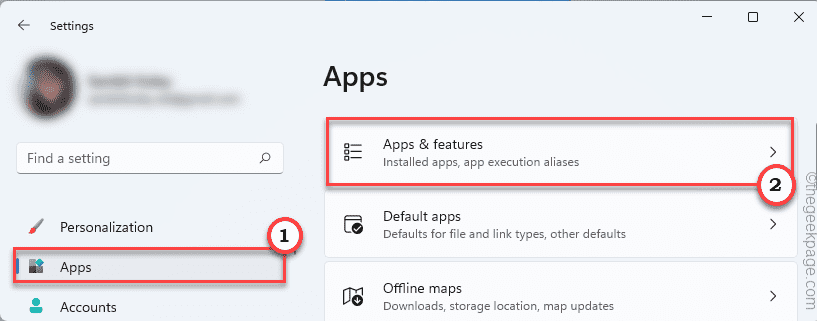- Et voi siirtää tehtäväpalkkia Windows 11:ssä Asetukset-sovelluksesta, mutta on olemassa tunnettu rekisterihakkerointi, jonka avulla voit saavuttaa tämän tavoitteen.
- Yksinkertaisesti muuttamalla joitain arvoja voit siirtää tehtäväpalkin ylös, vasemmalle tai oikealle.
- Tehtäväpalkkiin ei pääse käsiksi, jos siirrät sitä vasemmalle tai oikealle, joten näiden muutosten tekemistä ei suositella.
- Katso myös, kuinka voit siirtää Käynnistä-valikkoa ja muita tehtäväpalkin kuvakkeita vasemmalle.
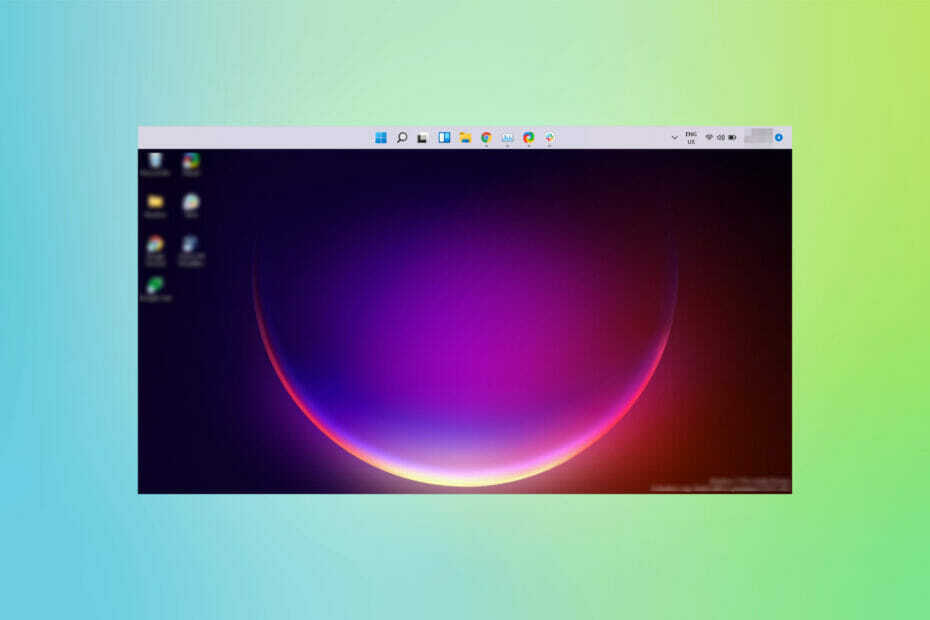
XASENNA NAPSAUTTAMALLA LATAA TIEDOSTOA
Tämä ohjelmisto korjaa yleiset tietokonevirheet, suojaa sinua tiedostojen katoamiselta, haittaohjelmilta ja laitteistohäiriöiltä ja optimoi tietokoneesi parhaan mahdollisen suorituskyvyn saavuttamiseksi. Korjaa PC-ongelmat ja poista virukset nyt kolmessa helpossa vaiheessa:
- Lataa Restoro PC Repair Tool joka tulee Patented Technologiesin mukana (patentti saatavilla tässä).
- Klikkaus Aloita skannaus löytääksesi Windows-ongelmia, jotka voivat aiheuttaa tietokoneongelmia.
- Klikkaus Korjaa kaikki korjataksesi tietokoneesi turvallisuuteen ja suorituskykyyn vaikuttavia ongelmia
- Restoron on ladannut 0 lukijat tässä kuussa.
Windows 11 on täysin uudistettu, ja löydät paljon muutoksia edelliseen käyttöjärjestelmään. Yksi käyttäjiä eniten koskettavista muutoksista oli kyvyttömyys siirtää tehtäväpalkkia ylös tai sivuille.
Tuomaristo on vielä pohtinut, ovatko käyttäjät suhtautuneet näihin muutoksiin myönteisesti, ja saamme tietää vasta, kun Windows 11 on julkaistu kaikille.
Kun Asetukset-sovelluksesta puuttui mahdollisuus siirtää tehtäväpalkki, käyttäjät olivat hämmentyneitä siitä, onko se ollenkaan mahdollista. Mutta meillä on rekisterihakkerointi, joka tulee avuksemme. Näin voit siirtää Windows 11 -tehtäväpalkkia.
Kuinka voin siirtää Windows 11 -tehtäväpalkin?
HUOMAUTUS
- Lehdistö Windows + R käynnistääksesi Juosta komento.
- Kirjoita tai liitä regedit tekstikentässä ja napsauta joko OK tai lyödä Tulla sisään käynnistääksesi Rekisterieditori.
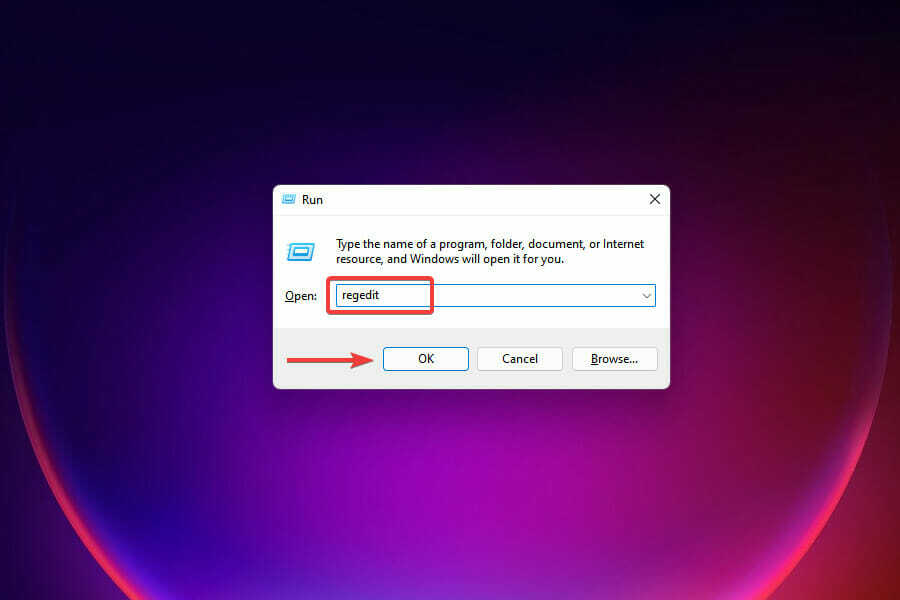
- Klikkaus Joo päällä UAC näkyviin tuleva kehote.
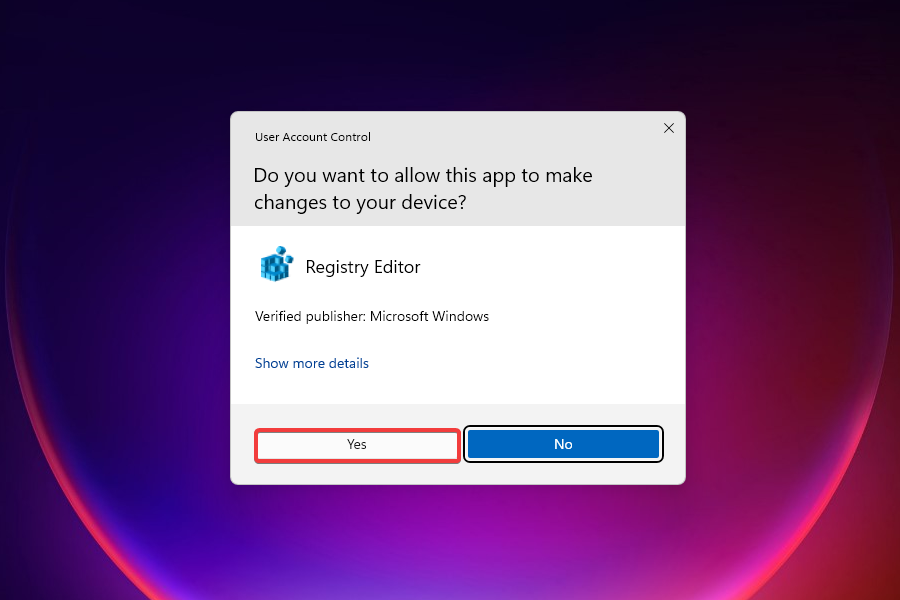
- Liitä seuraava polku yläreunan osoitepalkkiin ja paina Tulla sisääntai navigoi siihen vasemmanpuoleisen ruudun kautta.
Tietokone\HKEY_CURRENT_USER\Software\Microsoft\Windows\CurrentVersion\Explorer\StuckRects3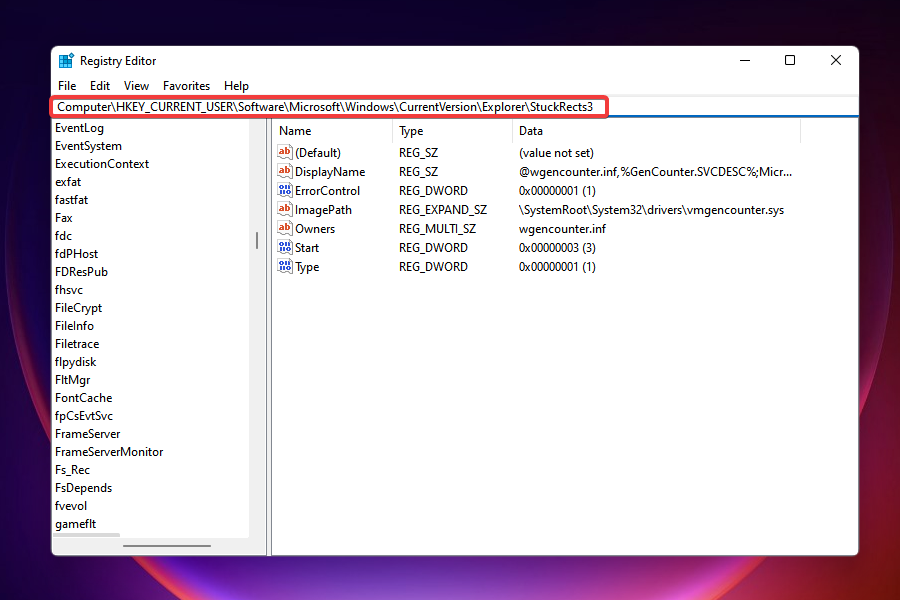
- Kaksoisnapsauta kohtaa asetukset avain.

- Etsi arvo viidennen sarakkeen alta oikealta ja toisen rivin ylhäältä. Se olisi sisääntulon alla oleva FE.

- Napsauta arvoa asettaaksesi kohdistimen sen eteen.

- Nyt osui Del poistaaksesi nykyisen arvon (03). Kun olet poistanut arvon, 00, rivin seuraava arvo ilmestyisi kyseiseen merkintään ja viimeinen alareunassa olisi nyt tyhjä.
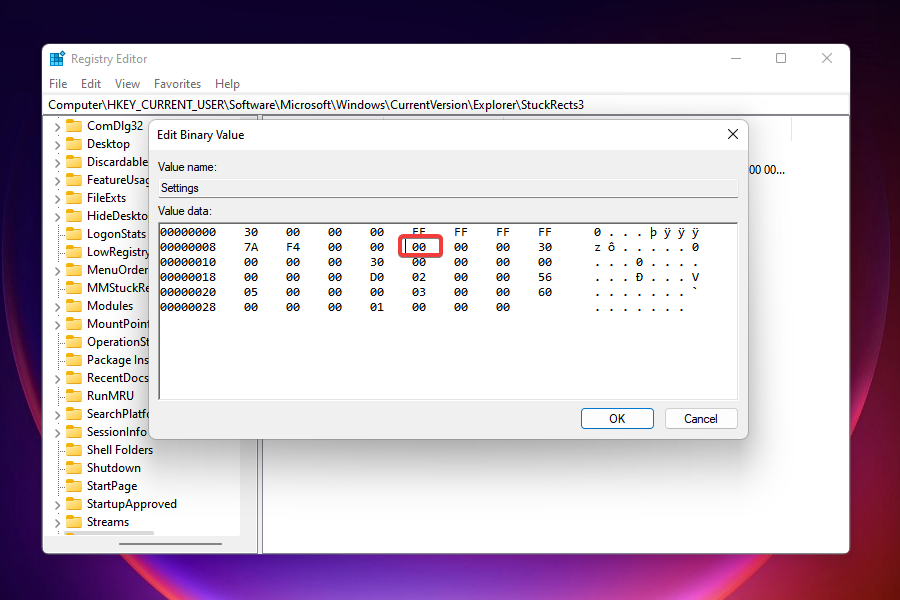
- Voit syöttää tähän kolme eri arvoa siirtääksesi tehtäväpalkkia eri paikoissa työpöydällä. Tunnista paikka, johon haluat siirtää sen, ja syötä vastaava arvo.
- Siirrä Windows 11 -tehtäväpalkki ylös painamalla Enter 01.
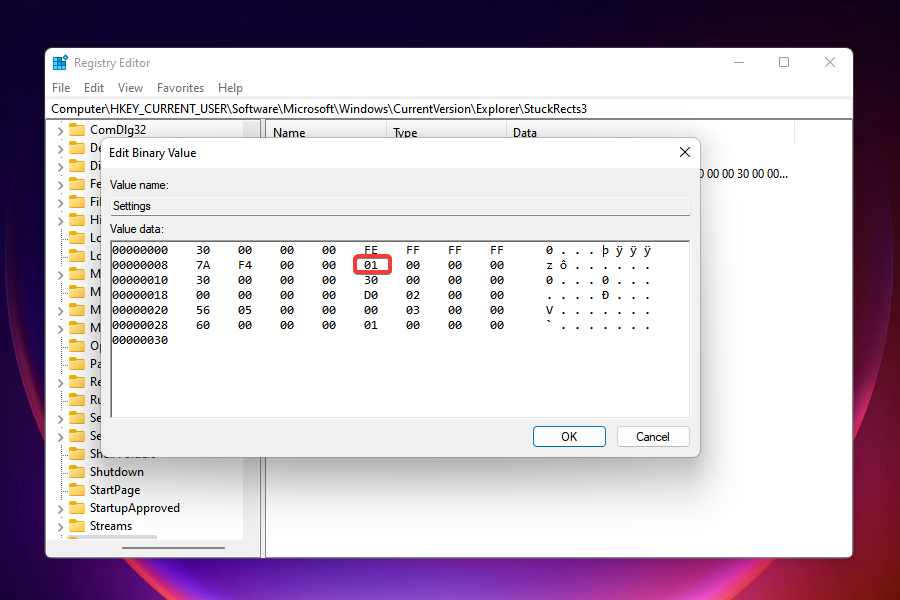
- Siirrä Windows 11 -tehtäväpalkki vasemmalle puolelle painamalla Enter 00.

- Ja siirtääksesi Windows 11 -tehtäväpalkin oikealle puolelle, paina Enter 02.

- Siirrä Windows 11 -tehtäväpalkki ylös painamalla Enter 01.
- Klikkaa OK tallentaaksesi muutokset.

- Sulje Rekisterieditori.
- Kaikki mitä vaaditaan, on käynnistää uudelleen Tiedostonhallinta siirtääksesi Windows 11 -tehtäväpalkin ylös. Tämä voidaan tehdä joko käynnistämällä itse Windows uudelleen tai pelkkä ohjelma. Mennään jälkimmäiseen.
- Lehdistö Ctrl + Siirtää + poistu käynnistää Tehtävienhallinta.
- Paikanna Windowsin Resurssienhallinta merkintä, napsauta sitä hiiren kakkospainikkeella ja valitse Uudelleenkäynnistää kontekstivalikosta.
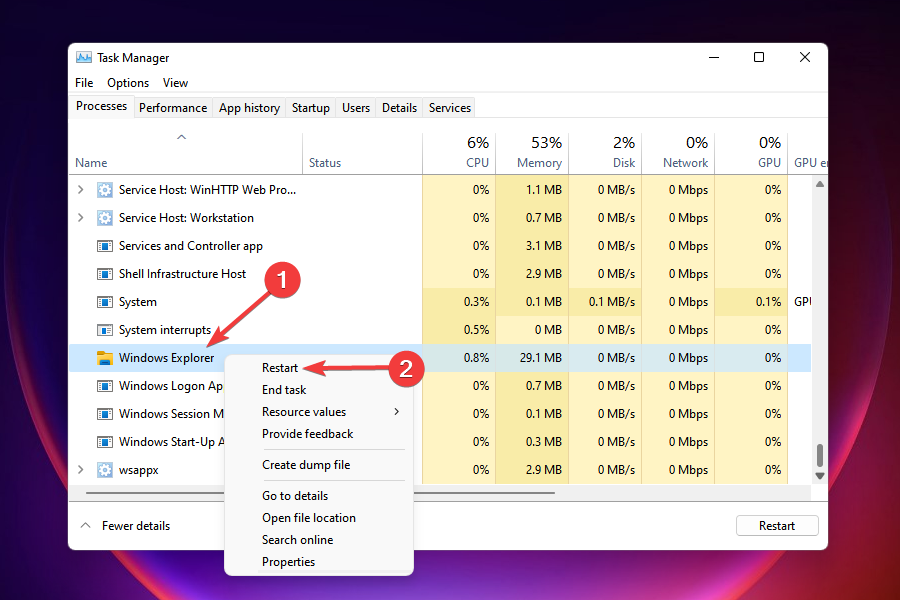
- Tehtäväpalkkia siirretään nyt aiemmin antamasi arvon mukaan.
Se siitä! Se ei ehkä ole niin yksinkertainen kuin aiemmin käyttämämme Asetukset-menetelmä, mutta se on silti nopea ja tehokas.
Tiedät nyt, kuinka helposti siirrät tehtäväpalkkia Windows 11:ssä. Mutta entäs sen siirtäminen takaisin alkuperäiseen asentoonsa, eli pohjaan? Palauta vain aiemmin tekemäsi muutokset, tallenna ne ja käynnistä Windowsin Resurssienhallinta uudelleen.
Pitäisikö minun siirtää tehtäväpalkki sivuille Windows 11:ssä?
Vaikka voit siirtää tehtäväpalkkia työpöydän vasemmalle ja oikealle puolelle Windows 11:ssä, kuvakkeet eivät ole enää käytettävissä, ja vain tehtäväpalkki on näkyvissä. Muutosta ei siis suositella.
Ymmärretään se esimerkin avulla. Kun siirrät tehtäväpalkkia oikealle, se näyttää tältä:
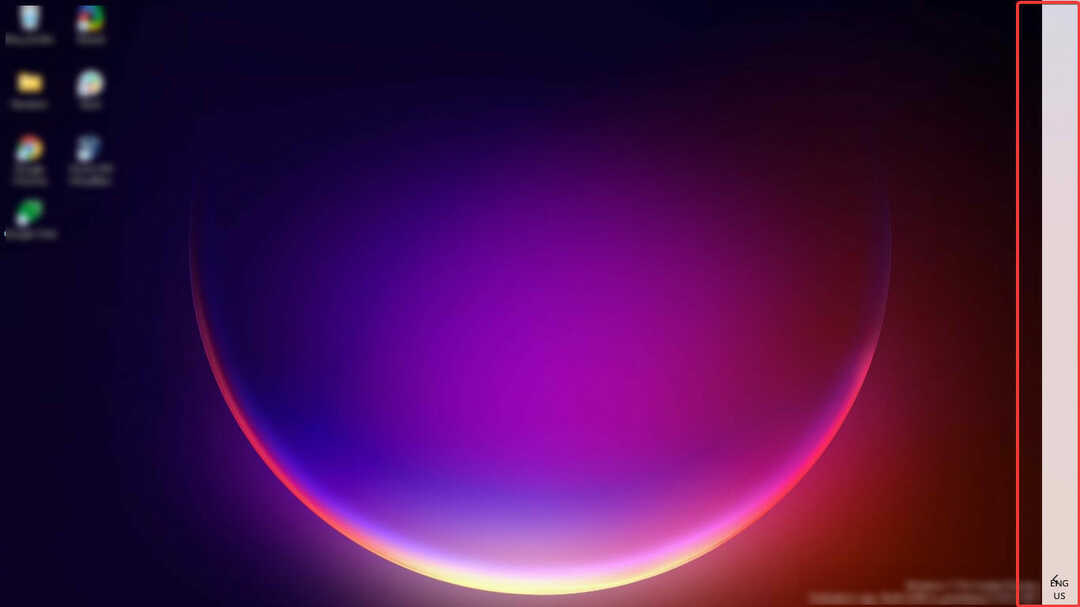
Huomaat, että kuvakkeet eivät ole näkyvissä ja se tekee tehtävien suorittamisesta yksinkertaisesti mahdotonta. Tästä syystä voit toistaiseksi hylätä ajatuksen siirtää Windows 11:n tehtäväpalkki sivuille.
Jos ja kun on mahdollista tehdä muutoksia, päivitämme artikkelin. Jatka tämän sivun tarkistamista pysyäksesi ajan tasalla.
Voinko siirtää Käynnistä-valikon ja muita tehtäväpalkin kuvakkeita vasemmalle?
Kyllä, voit liikkua helposti siirrä Käynnistä-valikkoa yhdessä muiden tehtäväpalkin kuvakkeiden kanssa vasemmalle muokkaamalla tehtäväpalkin kohdistusta Personointi asetukset.
Kun kuvakkeet on kohdistettu vasemmalle oletuskeskiasennon sijaan, se antaa meille Windows 10 -tunnelman. Joten jos olet äskettäin päivittänyt uusimpaan iteraatioon etkä ole vieläkään täysin perehtynyt muutoksiin, kuvakkeiden siirtäminen voi olla hyvä idea.
Siinä on kaikki mitä aiheesta tiedetään. Voit nyt siirtää tehtäväpalkin Windows 11:n työpöydän poikki tekemällä muutamia pieniä muutoksia rekisteriin.
Jos olet juuri päivittänyt, tutustu meidän Windows 10:n ja Windows 11:n vertailu. Lisäksi, jos et ole tyytyväinen uusimpaan käyttöjärjestelmään ja haluat palata edelliseen, näin voit palauta takaisin Windows 10:een.
Kerro kokemuksesi alla olevassa kommenttiosiossa ja ajatuksesi kyvyttömyydestä käyttää tehtäväpalkkia asetusten kautta.