- Microsoft tappoi vedä ja pudota -toiminnon Windows 11:n tehtäväpalkissa.
- Vaikka he saattavat ottaa käyttöön samankaltaisen ominaisuuden lähipäivinä, etsit kiertotapaa tehtäviesi helpottamiseksi.
- Voit käyttää jaetun näytön vaihtoehtoa, muokata rekisteriä tai valita muun muassa kolmannen osapuolen työkalun ongelman torjumiseksi.

XASENNA NAPSAUTTAMALLA LATAA TIEDOSTOA
Tämä ohjelmisto korjaa yleiset tietokonevirheet, suojaa sinua tiedostojen katoamiselta, haittaohjelmilta ja laitteistohäiriöiltä ja optimoi tietokoneesi parhaan mahdollisen suorituskyvyn saavuttamiseksi. Korjaa PC-ongelmat ja poista virukset nyt kolmessa helpossa vaiheessa:
- Lataa Restoro PC Repair Tool joka tulee Patented Technologiesin mukana (patentti saatavilla tässä).
- Klikkaus Aloita skannaus löytääksesi Windows-ongelmia, jotka voivat aiheuttaa tietokoneongelmia.
- Klikkaus Korjaa kaikki korjataksesi tietokoneesi turvallisuuteen ja suorituskykyyn vaikuttavia ongelmia
- Restoron on ladannut 0 lukijat tässä kuussa.
Kaikista muutoksista, jotka käyttäjät huomasivat Windows 11:ssä, vetäminen ja pudottaminen ei toiminut, mikä vaikutti heihin eniten. Tämä ominaisuus on ollut osa Windows-ekosysteemiä pitkään, ja kommenttien perusteella käyttäjät eivät ole tyytyväisiä sen lopettamiseen.
Ominaisuus, johon me kaikki luotimme voimakkaasti, puuttuu Windows 11:stä. Käyttäjät pitivät sitä virheenä alkuperäisessä versiossa, mutta Microsoft myönsi nopeasti, että ominaisuus on poistettu.
Muita tehtäväpalkkiin liittyviä muutoksia ovat kyvyttömyys tehdä käynnistä Tehtävienhallinta hiiren kakkospainikkeella pikavalikosta ja pudottamalla sovelluksia tehtäväpalkkiin luodaksesi niiden pikakuvakkeen.
Joten mitä sinä teet? On olemassa muutamia ratkaisuja, jotka voivat saada samanlaisia tuloksia, ja olemme luetelleet ne kaikki seuraavissa osioissa. Muuten voit tottua uuteen käyttöliittymään ja suorittaa tehtäviä sen mukaisesti.
Onko Microsoft poistanut vedä ja pudota -toiminnon pysyvästi käytöstä Windows 11:ssä?
Kun useat käyttäjät esittivät vedä ja pudota -ongelman, joka ei toimi Windows 11:ssä, Microsoft antoi vastauksen:
Tällä hetkellä Windows 11 ei tue tiedoston vetämistä tehtäväpalkin sovellukseen sen avaamiseksi kyseisessä sovelluksessa, mutta arvostamme kaikkea palautettasi ja käytämme sitä jatkossakin ohjataksemme tulevaisuuden ominaisuuksia, kuten Tämä.
Tämän lausunnon perusteella saatamme odottaa vedä ja pudota -ominaisuutta jonnekin Microsoftilta, mutta toistaiseksi sinun on jätettävä omasi.
Mitä voin tehdä, jos vedä ja pudota ei toimi Windows 11:ssä?
1. Käytä Alt + Tab pikakuvake
- Navigoi sijaintiin, johon tiedosto/kansio, jonka haluat siirtää, on tallennettu.
- Valitse se, pidä hiiren vasenta painiketta painettuna ja vedä tiedostoa hieman.

- Kun tiedosto on edelleen kiinni, paina Alt + Tab näppäimiä nähdäksesi kaikki tehtäväpalkissa avoinna olevat sovellukset.

- Tämä avaa uuden näytön, jossa kaikki avoimet sovellukset luetellaan erillisinä ruutuina. Tällä hetkellä avoinna oleva tai viimeksi avattu ikkuna luetellaan ensin, sitä edeltävä ikkuna listataan seuraavaksi, ja samaa järjestystä seurataan.
- Nyt, kun pidät Alt näppäintä, paina Tab navigoidaksesi avoimien ikkunoiden läpi.
- Vapauta Alt kun haluttu kohde on valittu.

- Kun kohdeikkuna avautuu, pudota tiedosto vapauttamalla vasen painike.

Tällä tavalla voit helposti siirtää tiedostoja sovellusten välillä ja päästä eroon vedä ja pudota -ominaisuuden toimimattomuudesta.
Vaikka prosessiin perehtyminen vie jonkin aikaa, tämän vaiheen jälkeen tämä menetelmä on kätevä ja nopea. Harjoittele vain vähän aikaa, kunnes saat taidon siihen.
2. Avaa kaksi ikkunaa jaetussa näytössä
- Käynnistä molemmat ikkunat, joista haluat vetää ja pudottaa tiedoston tai kansion.
- Avaa se, johon vedettävä ja pudotettava tiedosto on tallennettu, siirrä osoitin suurennospainikkeen päälle ja valitse ensimmäinen vaihtoehto napsauttaaksesi nykyisen ikkunan puoleen ruutua.

- Toisessa osassa löydät luettelon kaikki muut avoimet sovellukset. Valitse se, johon haluat pudottaa tiedoston/kansion.

- Valitse nyt siirrettävä tiedosto. Paina ja pidä hiiren vasenta painiketta painettuna, vedä tiedostoa ikkunoiden poikki ja vapauta napsautus, kun saavutat toisen.

- Tiedosto siirretään nyt kohteeseen.
The jaetun näytön menetelmä Windows 11:ssä toimii hyvin, jos sinun on vain siirrettävä tiedostoja kahden sijainnin välillä. Yllä olevassa tapauksessa otimme kaksi File Explorer -ikkunaa, mutta voit korvata niistä toisen tai molemmat muilla sovelluksilla. Tämä on nopea ratkaisu ärsyttävään vedä ja pudota -ongelmaan.
Joissakin sovelluksissa voi olla ylimääräinen vahvistusruutu vetämällä ja pudottamalla. Valitse oikea vastaus ja tee se.
3. Käytä leikkaa ja liitä -toimintoa
- Käynnistä ohjelma, johon siirrettävä tiedosto on tallennettu.
- Napsauta sitä hiiren kakkospainikkeella ja valitse Leikata, tai menetelmän mukaan kyseiselle ohjelmalle.
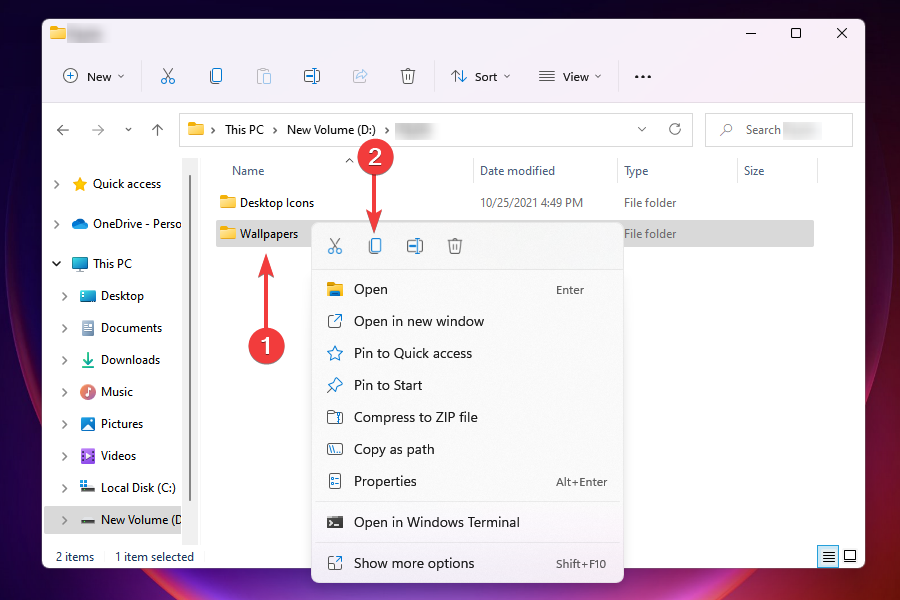
- Siirry nyt kohteeseen, eli ohjelmaan, johon haluat siirtää tiedoston/kansion.
- Napsauta hiiren kakkospainikkeella ja valitse Liitä, tai kyseisen ohjelman menettelyn mukaisesti.

Jälleen yksinkertainen kiertotapa vedä ja pudota ei toimi Windows 11:ssä. Se ei kuitenkaan ole yhtä tehokas kuin kaksi muuta, koska se vaatii hieman enemmän aikaa ja vaivaa.
Lisäksi jotkut sovellukset eivät tue Leikata -toimintoa, jolloin sinun on kopioitava tiedosto/kansio ja siirrettävä se haluttuun paikkaan. Kun olet valmis, siirry lähteeseen ja poista kyseinen tiedosto.
Pikanäppäimiä pitävät voivat käyttää Ctrl + X to Leikata, Ctrl + C to Kopio, ja Ctrl + V to Liitä.
4. Muokkaa rekisteriä
- Lehdistö Windows + R käynnistääksesi Juosta komento.
- Tyyppi regedit tekstikentässä ja napsauta joko OK tai paina Tulla sisään käynnistääksesi Rekisterieditori.

- Klikkaus Joo päällä UAC näkyviin tuleva kehote.

- Nyt joko navigoi seuraavaan polkuun käyttämällä vasemmanpuoleista ruutua tai liitä se yläreunan osoitepalkkiin ja paina Tulla sisään:
HKEY_LOCAL_MACHINE\SOFTWARE\Microsoft\Windows\CurrentVersion\Shell\Update\Packages
- Napsauta hiiren kakkospainikkeella tyhjää kohtaa ja vie osoitin sen päälle Uusi, valitse DWORD (32-bittinen) arvoja nimeä se nimellä Telakoinnin purkaminen pois käytöstä. Tämä avain korjaa ongelman hetkessä.

- Napsauta sitä hiiren kakkospainikkeella ja valitse Muuttaa kontekstivalikosta.

- Tulla sisään 1 alla olevalla kentällä Arvotiedot ja klikkaa OK tallentaaksesi muutokset.
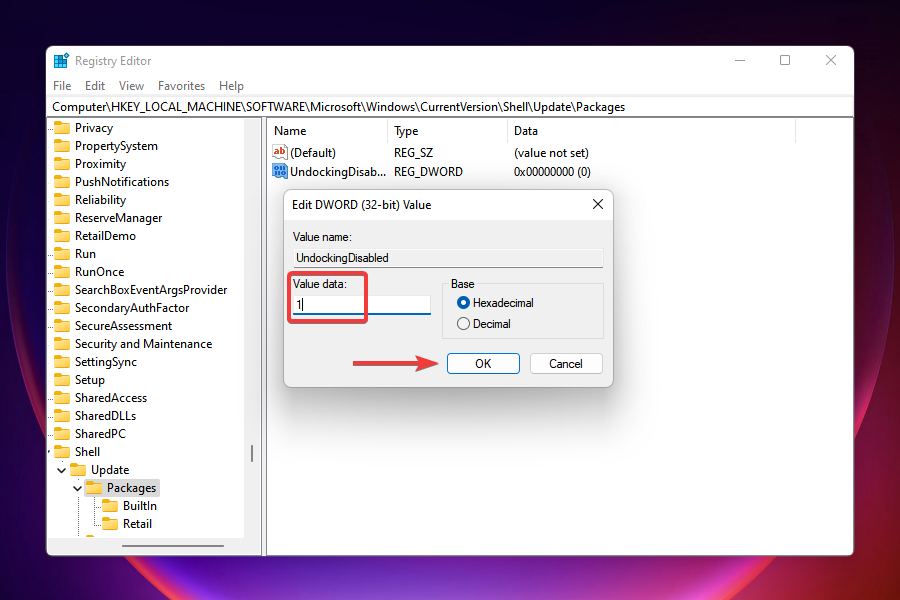
- Sulje Rekisterieditori.
- Et huomaa välitöntä muutosta, koska se vaatii uudelleenkäynnistyksen Windowsin Resurssienhallinta. On kaksi tapaa tehdä tämä, joko käynnistää tietokone uudelleen tai itse prosessi Tehtävienhallinta. Mennään jälkimmäiseen.
- Lehdistö Ctrl + Siirtää + poistu käynnistää Tehtävienhallinta.
- Paikanna Windowsin Resurssienhallinta prosessi, napsauta sitä hiiren kakkospainikkeella ja valitse Uudelleenkäynnistää kontekstivalikosta.
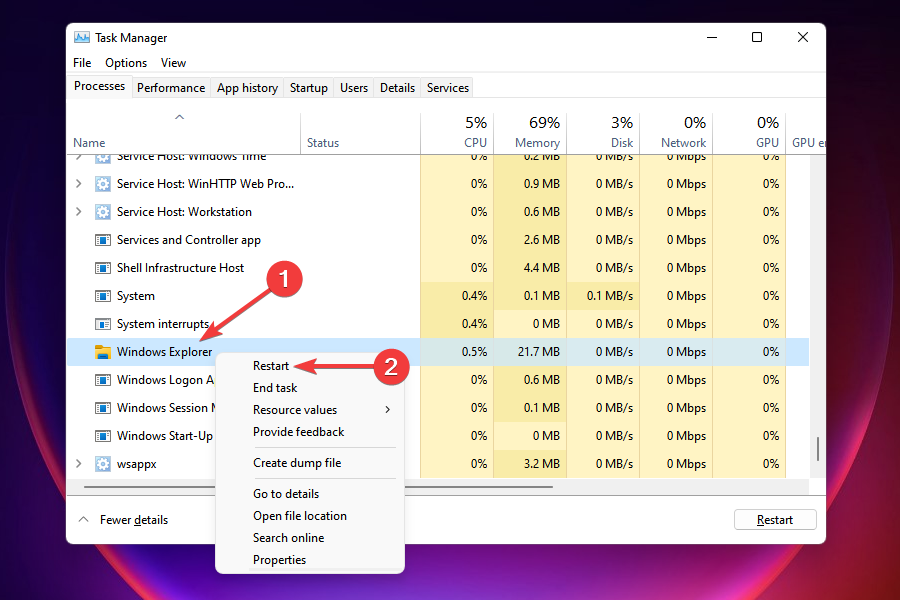
Tehtäväpalkki saattaa kadota hetkeksi, ja kun se tulee uudelleen näkyviin, huomaat, että kaikki kuvakkeet on kohdistettu vasemmalle. Voit nyt kiinnittää kohteita helposti tehtäväpalkkiin, kuten teimme Windowsin aiemmissa iteraatioissa.
Mutta tällä menetelmällä on suuri haittapuoli. Kun olet tehnyt muutoksia rekisteriin, et voi käynnistää alkaa tai Hae valikko ja Cortana, jos se on käytössä, napsauttamalla vastaavia painikkeita tehtäväpalkissa. Niitä voidaan kuitenkin edelleen käyttää muilla tavoilla.
Jos olet valmis tekemään uhrauksen, mikään muu edellä mainittu menetelmä ei voi verrata tämän menetelmän tehokkuutta.
Jos yllä olevat ratkaisut eivät täytä vaatimuksiasi tai jotkin tärkeät toiminnot jäävät pois, voit tehdä sen löytää tapa palauttaa vanha tehtäväpalkki ja Käynnistä-valikko.
Nämä ovat kaikki menetelmät, joita voit käyttää, kun vedä ja pudota -toiminto ei toimi Windows 11:ssä. Vaikka ne eivät ole yhtä hyviä kuin sisäänrakennettu toiminnallisuus, ne tekevät tempun, kunnes Microsoft julkaisee samanlaisen ominaisuuden.
Kun vedä ja pudota -toiminto toimii Windows 11:ssä, kiinnitä mahdollisimman monta sovellusta tehtäväpalkkiin. Tai pudota tiedostot tehtäväpalkin prosesseihin käynnistääksesi kyseisessä sovelluksessa.
Vielä enemmän, käytä näitä hyödyllisiä vinkkejä, jos hiiren vasemman painikkeen vetäminen ei toimi. Vaikka se on Windows 10 -opas, voit olla varma, että ne ovat samat kuin Windows 11:ssä.
Ja jos muutat mielesi ja palaa edelliseen käyttöjärjestelmään, katso nämä pikakorjauksia, jos et voi vetää ja pudottaa kohteita Windows 10:ssä. Kappaleiden, tiedostojen tai kansioiden siirtäminen toimii jälleen kerran kuin hurmaa.
Kerro meille mielipiteesi siitä, miten Microsoft lopettaa vedä ja pudota -toiminnon ja valitsemasi menetelmä alla olevassa kommenttiosiossa.


