Aiemmin vain ohjelmistokehittäjät saivat tuntea Windows-versioiden julkaisua edeltävistä rakennuksista. Windows Insider -ohjelman ansiosta nyt jokainen, jolla on lisensoitu Windows-versio, pääsee kokemaan uusia Windows-julkaisuja ennen kuin ne tulevat virallisesti markkinoille. Vaikka Windows Insider -ohjelma on enimmäkseen virheetön, jotkut käyttäjät ovat saaneet sen Emme saa yhteyttä Windows Insider -ohjelmaan juuri nyt. Yritä myöhemmin uudelleen tai katso tiedot foorumilta virheilmoitus viime aikoina.
Kokeile tässä lueteltuja menetelmiä yksitellen oppiaksesi kuinka voit helposti korjata tämän Windows Insider Program -virheen.
Sisällysluettelo
Tapa 1: ottamalla käyttöön diagnostiikka ja palaute
Vaihe 1: Paina Win ja minä avaimet yhdessä käynnistääksesi asetukset sovellus.
Vuonna vasen ikkuna ruutua, napsauta Yksityisyys ja turvallisuus. Vuonna oikea ikkuna ruudussa, napsauta välilehteä Diagnostiikka ja palaute.

Vaihe 2: Käännä nyt vaihtopainike Päällä vaihtoehdolle Lähetä valinnaiset diagnostiikkatiedot.

Kerran Lähetä valinnaiset diagnostiikkatiedot vaihtoehto on käytössä, käynnistä kone uudelleen ja katso, onko ongelmasi ratkennut.
Tapa 2: Hanki uusimmat Windows-päivitykset
Suurin osa Windows 11:n ongelmista voidaan ratkaista vain hankkimalla uusimmat Windows-päivitykset.
Saat uusimmat Windows-päivitykset käynnistämällä asetukset sovellus painamalla näppäimiä Win + I heti.
Kun se käynnistyy, napsauta Windows päivitys -välilehti vasen ikkunaruutu, ja sisällä oikea ikkuna ruutua, napsauta Lataa nyt tai Asenna nyt -painiketta, kuten koneesi Windows Update -näytössä näkyy.

Kun kaikki päivitykset on ladattu ja asennettu, käynnistä koneesi uudelleen ja tarkista, onko ongelmasi ratkennut.
Tapa 3: Valitsemalla nimenomaisen luvan
Tällä menetelmällä aiomme tehdä pienen muutoksen rekisteriasetuksiin. On erittäin suositeltavaa ottaa aina varmuuskopio rekisteriasetuksista ennen kuin teet muutoksia niihin.
Kun olet ottanut rekisterin varmuuskopion, ratkaise Windows Insider -ohjelman ongelma noudattamalla alla olevia ohjeita.
Vaihe 1: Käynnistä Juosta ikkuna painamalla Win ja R avaimet samanaikaisesti. Kun se avautuu, kirjoita regedit ja osui Tulla sisään avain.

Vaihe 2: Rekisterieditorin navigointipalkissa kopioi liitä the seuraava URL-osoite ja osui Tulla sisään avain.
HKEY_LOCAL_MACHINE\SOFTWARE\Microsoft\Windows\CurrentVersion\Policies\DataCollection
Seuraavaksi oikealla painikkeella päällä Tiedonkeruu kansio ja napsauta sitten Käyttöoikeudet.
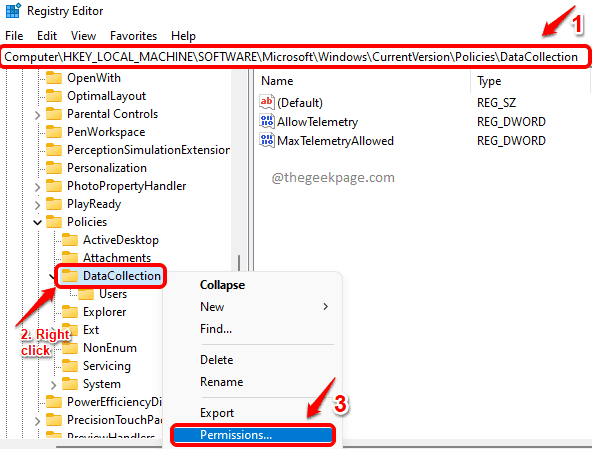
Vaihe 3: Vuonna DataCollectionin käyttöoikeudet ikkunassa, napsauta Pitkälle kehittynyt -painiketta.

Vaihe 4: Nyt ikkunan yläosassa, varmista, että Omistaja on JÄRJESTELMÄ. Jos ei, voit napsauttaa Muuttaa-painiketta kohtaan muuta se järjestelmäksi.
Napsauta sitten painiketta Poista perintö käytöstä pohjalla.
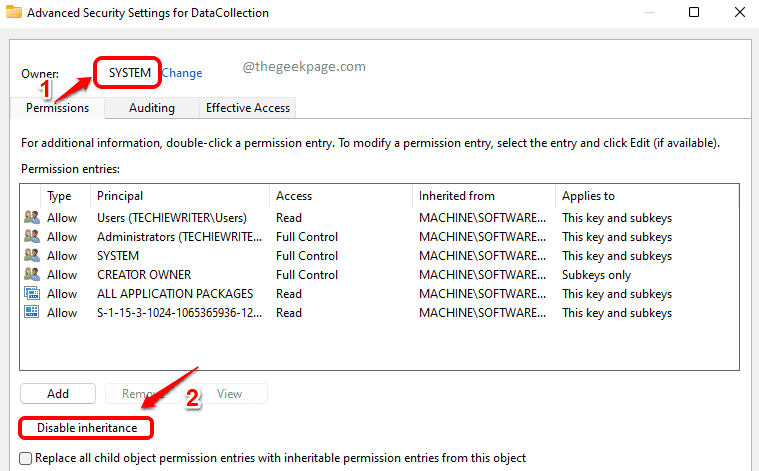
Vaihe 5: Napsauta seuraavaksi vaihtoehtoa Muunna tämän objektin perityt käyttöoikeudet eksplisiittisiksi käyttöoikeuksiksi.

Vaihe 6: Napsauta lopuksi Ota perintö käyttöön painiketta ensin ja sitten päälle Käytä -painiketta ja sitten -painiketta Ok -painiketta.

Toivottavasti ongelmasi pitäisi nyt ratkaista. Kerro meille kommenteissa, jos olet jumissa jossakin vaiheessa tai jos sinulla on edelleen ongelma.


