Tekijä: Supriya Prabhu
Tiesitkö, että Windows 11:ssä voit muokata tapaa, jolla värit näkyvät Windowsissa ja sovelluksissasi? Värinvaihtotilan ohella käyttäjät voivat myös muuttaa korostusvärejä järjestelmän otsikkopalkeissa ja ikkunoiden reunuksissa. Jos joku haluaa tietää, kuinka näytön korostusväri otetaan käyttöön tai poistetaan käytöstä otsikkoriveissä ja ikkunoiden reunuksissa, tämä viesti opettaa heille, kuinka tämä tehdään kahdella tavalla.
Kuinka ottaa käyttöön tai poistaa käytöstä Näytä korostusvärit otsikkoriveissä ja Windowsin reunoissa Asetukset-sovelluksen avulla
Vaihe 1: Paina Windows + I näppäimistön näppäimiä avataksesi asetukset sovellus.
Vaihe 2: Napsauta sitten Personointi ikkunan vasemmalla puolella.
Vaihe 3: Valitse värit ikkunan oikealla puolella alla olevan kuvakaappauksen mukaisesti.

Vaihe 4: Vieritä alas värisivua ja napsauta Näytä korostusvärit otsikkoriveissä ja ikkunoiden reunuksissa vaihtopainike kääntääksesi sen Päällä kuten alla.
Vaihe 5: Sitten voit valita minkä tahansa värin Windowsin värit -osiosta kuvan osoittamalla tavalla.

Vaihe 6: Sulje Asetukset-ikkuna.
Kuinka ottaa käyttöön tai poistaa käytöstä Näytä korostusväri otsikkoriveissä ja Windowsin reunoissa Rekisterieditorin avulla
HUOMAUTUS: Ennen kuin jatkat tällä menetelmällä, säilytä rekisteritiedoston varmuuskopio viemällä se järjestelmääsi. Koska jos jokin menee pieleen, voit palauttaa sen milloin tahansa varmuuskopiotiedoston avulla.
Vaihe 1: Paina Windows + R näppäimistön näppäimiä avataksesi Juosta valintaikkuna.
Vaihe 2: Kirjoita regedit juoksulaatikossa ja paina Tulla sisään avain.
Vaihe 3: Napsauta Joo UAC-kehotteessa jatkaaksesi.

Vaihe 4: Kopioi ja liitä alla oleva polku osoitepalkkiin ja paina Tulla sisään avain.
\HKEY_CURRENT_USER\Software\Microsoft\Windows\DWM
Vaihe 5: Valitse DWM rekisteriavain ja kaksoisnapsauta Värin yleisyys dword-arvo editoriikkunan oikealla puolella.
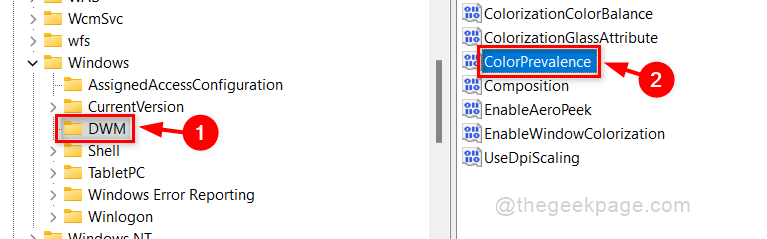
Vaihe 6: Syötä 0 Arvotiedot-tekstikentässä ja napsauta OK ottaaksesi käyttöön korostusvärien näyttämisen otsikkoriveissä ja ikkunoiden reunuksissa.
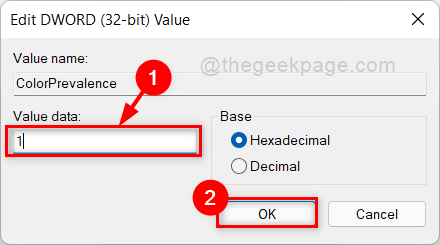
Vaihe 7: Napsauta Arvodata-tekstiruutua ja kirjoita 0 ja napsauta OK poistaaksesi korostusvärien näyttämisen otsikkopalkeista ja ikkunoiden reunuksista.

Vaihe 8: Sulje Rekisterieditori-ikkuna.
Siinä kaikki kaverit!
Toivon, että tämä artikkeli oli informatiivinen ja hyödyllinen.
Kiitos.


