Joskus sinulla saattaa olla kiire asentaa ohjelmistoa, ja Windowsin sisäänrakennettu suojaus saattaa vain kertoa sinulle, että et voi tehdä sitä turvallisuussyistä. Saatat haluta heti sammuttaa Windows Defenderin kokeillaksesi uutta sovellustasi. Mutta samaan aikaan saatat hieman pelätä, ettet muista käynnistää sitä uudelleen ja olla syynä siihen, miksi järjestelmäsi kohtaa vakavia tietoturvauhkia.
Tässä skenaariossa ihanteellinen olisi sammuttaa Windowsin reaaliaikainen suojaus itse ja antaa Windowsin ottaa se takaisin käyttöön, jos unohdat tehdä sen. Tässä artikkelissa olemme selittäneet muutamalla hyvin yksinkertaisella tavalla, kuinka voit sammuttaa Windowsin reaaliaikaisen suojauksen väliaikaisesti.
Vaihe 1: Klikkaa Hae -kuvaketta tehtäväpalkissa.

Vaihe 2: Vuonna Hakupalkki, Kirjoita Windowsin turvallisuutta ja napsauta vaihtoehtoa Avata alkaen Windowsin suojaus Hakutulokset.
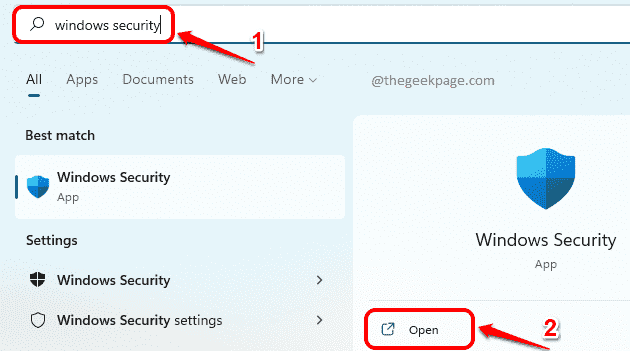
Vaihe 3: Vuonna vasen ruutu Napsauta Asetukset-ikkunassa Virus- ja uhkien suojaus -välilehti.
Vuonna oikea ikkuna ruutu, alla Virusten ja uhkien suojausasetukset, Klikkaa Hallinnoi asetuksia linkki.

Vaihe 4: Nyt avautuvassa ikkunassa napsauta Reaaliaikaista suojausta vastaavaa vaihtopainiketta.

Saat nyt a Käyttäjätilien valvonta ikkuna, jossa kysytään, haluatko, että muutokset otetaan käyttöön koneessasi. Klikkaus Joo sitä varten.
Vaihe 5: Voit nyt nähdä, että sinun Reaaliaikainen suojaus on käännetty vinossa.

Jos unohdat ottaa Windowsin suojauksen uudelleen käyttöön, kun vaatimuksesi on täytetty, sinun ei tarvitse huolehtia. Jonkin ajan kuluttua Windows ottaa automaattisesti käyttöön reaaliaikaisen suojauksen, jos se on edelleen pois päältä.
Toivottavasti pidit artikkelista hyödyllisen.


