Kun käyttäjät muodostavat yhteyden Windows-etätietokoneeseen toisesta Windowsista, Macista tai jopa Androidista, käyttäjät valittavat järjestelmiensä virheilmoituksesta - "Emme voineet muodostaa yhteyttä heidän etätietokoneeseensa. Virhekoodi -0x204". Jos jaat myös saman kohtalon näiden käyttäjien kanssa, älä huoli. Sinun tarvitsee vain säätää muutamia RDP-asetuksia ja kaikki on hyvin kuten ennenkin.
Ratkaisu –
1. Ennen kuin siirryt mihinkään muuhun, tarkista verkkoyhteys molemmissa laitteissa.
Sisällysluettelo
Korjaus 1 – Salli tietokoneen etäkäyttö
Sinun on sallittava etäyhteys Windows-tietokoneeseen.
1. Paina ensin Windows-näppäin+R avaimet yhdessä.
2. Sitten, tyyppi tai kopioi liitä tämä komento ja paina Enter.
SystemPropertiesRemote.exe
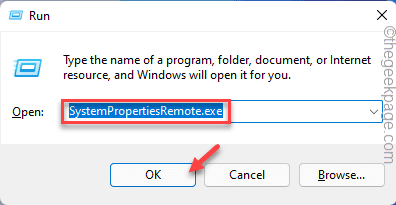
3. Kun etäasetukset avautuvat Järjestelmän ominaisuuksissa, vaihda "Salli etätietokone tälle tietokoneelle" asetukset.
4. Jos käytät tätä tietokonetta eri verkosta, älä unohda sitä poista valinta "Salli yhteydet vain tietokoneista, joissa on etätyöpöytä ja verkkotason todennus”laatikko.
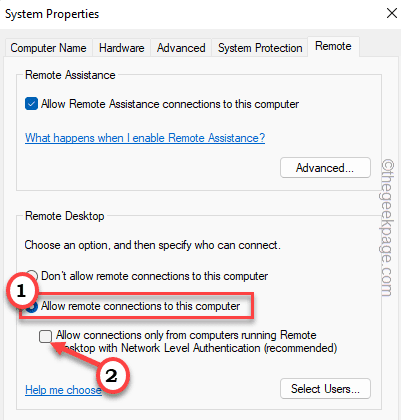
5. Napsauta lopuksi "Käytä" ja "OK” tallentaaksesi nämä asetukset.

Kun olet tehnyt tämän, yritä vielä kerran muodostaa yhteys tähän koneeseen RDP: n avulla.
Tämän pitäisi korjata ongelma.
Korjaus 2 – Säädä palomuuriasetuksia
Sinun on varmistettava, että palomuurisi ei estä saapuvia/lähteviä RDP-pyyntöjä.
1. Paina ensin Windows-näppäin+R avaimet yhdessä.
2. Kirjoita sitten "firewall.cpl" ja napsauta "OK" avataksesi palomuurin asetukset Ohjauspaneelissa.

3. Napauta nyt "Salli sovellus tai ominaisuus Windows Defenderin palomuurin kautta” äärivasemmalla puolella.
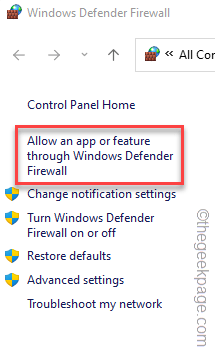
4. Napauta seuraavassa vaiheessa "Vaihda asetuksia”-painiketta.

5. Vieritä sen jälkeen alas kohtaan "Etätyöpöytä" asetukset.
6. Sitten, tarkistaa molemmat "Yksityinen" ja "Julkinen” asetusruudut.
7. Tee sama "Etätyöpöytä (WebSocket)" asetukset.
8. Napsauta sitten "OK" tallentaaksesi tämän muutoksen.
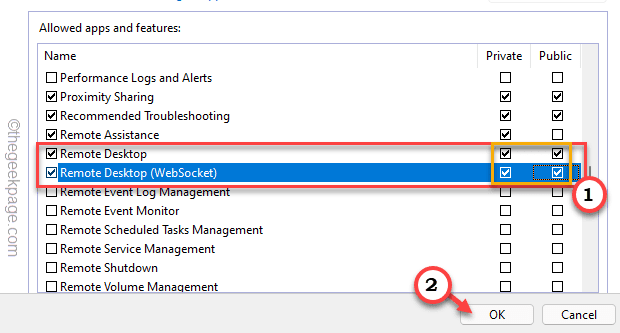
Kun olet valmis, sulje Ohjauspaneeli-ikkuna ja yritä muodostaa yhteys tähän etäkoneeseen.
Tämän pitäisi ratkaista ongelmasi.
Korjaus 3 - Poista kolmannen osapuolen virustorjunta
Jos käytät virustorjuntaa, sinun on poistettava se järjestelmästäsi.
1. Paina ensin Windows-näppäin+R avaimet yhdessä.
2. Kirjoita sitten "appwiz.cpl” ja osui Tulla sisään.

3. Etsi sitten virustorjuntasi sovellusluettelosta.
4. Napsauta seuraavaksi sitä hiiren kakkospainikkeella ja napauta "Poista asennus” poistaaksesi virustorjunnan järjestelmästä.
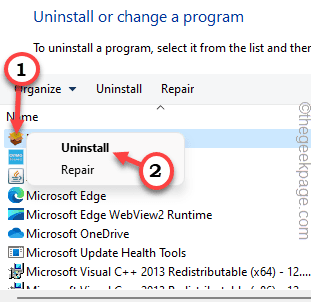
Sen jälkeen, uudelleenkäynnistää järjestelmäsi.
Jopa järjestelmän uudelleenkäynnistyksen jälkeen sinun on noudatettava joitain vaiheita poistaaksesi kaikki virustorjunnan osat.
Yritä sitten muodostaa yhteys etäkoneeseesi.
Korjaus 4 – Käytä WRA-kutsuprosessia
Voit luoda offline-kutsun käyttämällä Windowsin etätukea muodostaaksesi yhteyden laitteeseen.
1. Paina ensin Windows-näppäin+R avaimet yhdessä.
2. Kirjoita sitten "msra.exe” ja osui Tulla sisään.
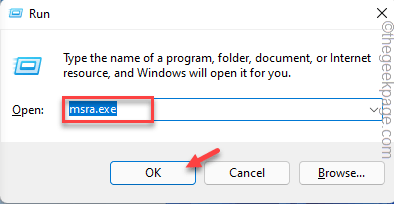
3. Kun Windowsin etätuki avautuu, valitse "Kutsu joku, johon luotat, auttamaan sinua“.

4. Napauta seuraavassa vaiheessa "Tallenna tämä kutsu tiedostona“.
Muussa tapauksessa voit halutessasi käyttää myös vaihtoehtoja "Lähetä kutsu sähköpostilla" tai "Käytä Easy Connectia".

Nyt voit käyttää tätä kutsutiedostoa ongelmallisessa järjestelmässä järjestelmän yhdistämiseen.
Tarkista, toimiiko tämä.


