Monet Windows-käyttäjät ovat ilmoittaneet nähneensä seuraavan viestin asentaessaan kolmannen osapuolen ohjainta tietokoneeseen.
Kolmannen osapuolen INF ei sisällä digitaalisen allekirjoituksen tietoja
Täydellinen virheilmoitus on seuraavanlainen:
Windows kohtasi ongelman laitteesi ohjainohjelmiston asentamisessa. Windows löysi ohjainohjelmiston laitteellesi, mutta havaitsi virheen yrittäessään asentaa sitä. Kolmannen osapuolen INF ei sisällä digitaalisen allekirjoituksen tietoja. Jos tiedät laitteesi valmistajan, voit vierailla sen verkkosivustolla ja tarkistaa ohjainohjelmiston tukiosiosta.
Ajureita on kahdenlaisia.
- Viralliset ajurit - Nämä ovat valmistajien kehittämiä, ja niissä on sulautettu digitaalinen allekirjoitus ja ne ovat luotettavia.
- Kolmannen osapuolen ajurit – valmistajat eivät ole kehittäneet niitä, eikä niissä ole sulautettua digitaalista allekirjoitusta
INF-tiedosto on tekstitiedosto, jonka tunniste on ".inf", joka sisältää ohjeet ohjaimen asentamiseksi järjestelmään. Ennen Windows 7:ää ohjaimen INF-tiedostoissa ei ollut upotettua digitaalista allekirjoitusta. Windows 8:ssa Microsoft esitteli Driver Signature Enforcement -ominaisuuden, joka varmisti, että vain kelvollisilla digitaalisilla allekirjoituksilla varustetut ohjaimet asennetaan. Jos käyttäjä haluaa asentaa kolmannen osapuolen ohjaimen, Driver Signature Enforcement -ominaisuus voidaan poistaa käytöstä.
Tähän artikkeliin olemme koonneet joitain korjauksia, jotka auttavat sinua ratkaisemaan kolmannen osapuolen INF: n, joka ei sisällä digitaalisen allekirjoituksen tietovirhettä.
Sisällysluettelo
Korjaus 1: Poista ohjaimen pakottaminen käytöstä komentokehotteessa
1. Avata Suorita apuohjelma näppäinten avulla Windows+R.
2. Kirjoita komento cmd ja pidä avaimet Ctrl+Shift+Enter. Tämä avaa komentokehotteen järjestelmänvalvojan oikeuksilla.

3. Jos näet UAC-ikkunan, napsauta Joo.
4. Kun komentokehoteikkuna avautuu, suorita alla oleva komento ja paina Tulla sisään:
bcdedit /set loadoptions DDISABLE_INTEGRITY_CHECKS & bcdedit /set testsigning on

5. Käynnistä järjestelmä uudelleen.
Tarkista, ratkeaako ongelma.
Korjaus 2: Poista ohjaimen pakotus käytöstä käynnistysasetuksista
1. Avaa Suorita-valintaikkuna käyttämällä Windows+R avaimet.
2. Tyyppi ms-asetukset: palautus ja paina Enter
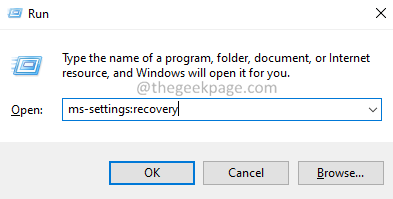
3. Napsauta avautuvassa ikkunassa Käynnistä uudelleen nyt.
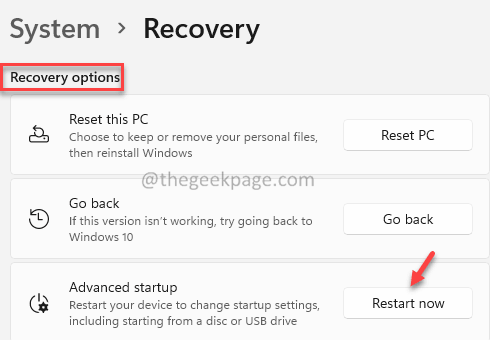
4. Valitse avautuvasta ikkunasta Vianetsintä.

5. Napsauta nyt Edistyneet asetukset.

6. Klikkaa Käynnistysasetukset laatta.
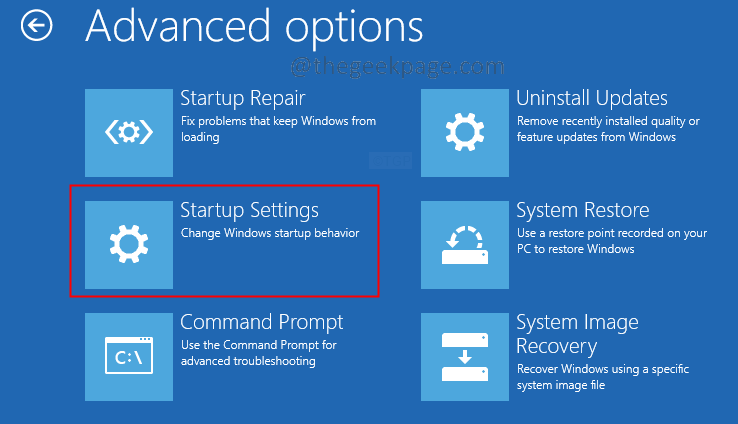
7. Klikkaa Uudelleenkäynnistää vaihtoehto.
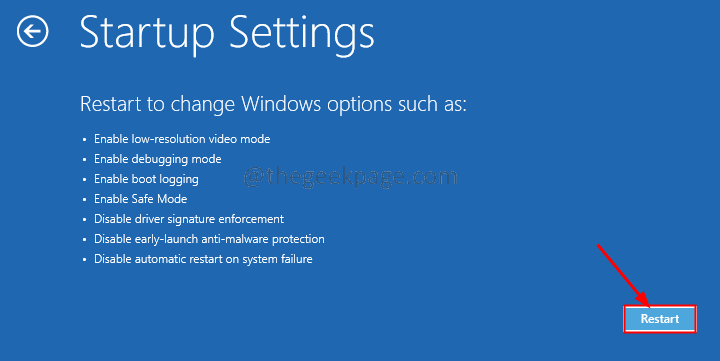
8. paina 7 näppäin näppäimistöltä ja paina Tulla sisään.

9. Nyt järjestelmä käynnistyy uudelleen ja Driver Signature Enforcement poistetaan käytöstä.
Tarkista, auttaako tämä.
Korjaus 3: Suorita SFC-skannaus Windows-tiedostojen korjaamiseksi
Jos et pysty korjaamaan ongelmaa yllä olevilla menetelmillä, tämä saattaa tarkoittaa, että Windowsin tiedostojärjestelmässä on jokin ongelma. Windowsin järjestelmätiedostojen korjaaminen voi auttaa sinua ratkaisemaan ongelman. Voit tehdä sen noudattamalla alla olevia ohjeita.
1. Avata Suorita apuohjelma näppäinten avulla Windows+R.
2. Kirjoita komento cmd ja pidä avaimet Ctrl+Shift+Enter. Tämä avaa komentokehotteen järjestelmänvalvojan oikeuksilla.

3. Jos näet UAC-ikkunan, napsauta Joo.
4. Kun komentokehoteikkuna avautuu, suorita alla olevat komennot yksi kerrallaan.
sfc /scannow. DISM /Online /Cleanup-Image /RestoreHealth
Siinä kaikki. Kommentoi ystävällisesti ja kerro meille, mikä korjaus on auttanut sinua.


