Aina kun järjestelmäsi toimii hitaasti, ensimmäinen asia, joka saattaa tulla mieleesi, on tarkistaa, aiheuttaako jokin koneessasi käynnissä olevista sovelluksista tai prosesseista hitautta. Kuluttaako jokin sovelluksista tai prosesseista paljon resursseja tai käyttääkö prosessoria paljon; haluat tietää kaiken heti, kun kohtaat ongelman järjestelmän suorituskyvyssä.
No, älä huoli enää, olemme saaneet selkäsi. Tässä artikkelissa selitämme kolmella eri menetelmällä, kuinka voit tarkistaa, mitkä kaikki sovellukset ja prosessit ovat käynnissä koneessasi kulloinkin. Näiden äskettäin opittujen tietojen avulla voit helposti eristää, diagnosoida ja korjata monia Windowsiin liittyviä ongelmia.
Sisällysluettelo
Tapa 1: Tehtävienhallinnan kautta
Vaihe 1: Oikealla painikkeella päällä Windows-kuvake tehtäväpalkissa ja napsauta Tehtävienhallinta vaihtoehto.
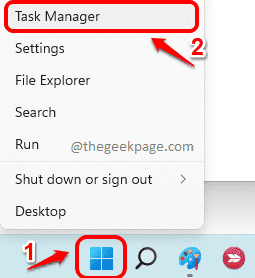
Vaihe 2: Kun Tehtävienhallinta-ikkuna avautuu, napsauta Lisätietoja vaihtoehto laajentaa the Tehtävienhallinta.

Vaihe 3: Napsauta Task Manager -ikkunassa Prosessit -välilehti. Nyt voit nähdä luettelon järjestelmässäsi käynnissä olevista prosesseista alla olevan kuvakaappauksen mukaisesti.

Tapa 2: Korotetun komentokehotteen avulla
Vaihe 1: Napsauta tehtäväpalkissa Hae kuvake.

Vaihe 2: Kirjoita hakuikkunaan cmd in hakupalkki ja klikkaa Suorita järjestelmänvalvojana vaihtoehto alla olevan kuvakaappauksen mukaisesti.

Vaihe 3: Kun komentokehote avautuu järjestelmänvalvojatilassa, kopioi liitä seuraava komento osui Tulla sisään avain,
tehtävälista
Suoritettu komento antaa sinulle tietoja koneessasi olevista sovelluksista ja prosesseista, niiden prosessitunnuksista, muistin käytöstä jne.

Tapa 3: PowerShellin kautta järjestelmänvalvojatilassa
Vaihe 1: Oikealla painikkeella päällä Windows-kuvake ja napsauta Windows-pääte (järjestelmänvalvoja) vaihtoehto.

Vaihe 2: Windows PowerShell avautuisi nyt sisään järjestelmänvalvoja tila. Kun se tekee, kopioi liitä seuraava komento ja paina Tulla sisään avain.
hanki-prosessi
Yllä oleva komento antaa sinulle tietoja, kuten prosessin nimen, sen suorittimen käytön, sen prosessin tunnuksen jne.

Se siitä. Kerro meille kommenteissa, piditkö artikkelista hyödyllisenä.


