Tekijä: Supriya Prabhu
Suuret sovellukset käyttävät joskus enemmän suoritinta Windows-käyttöjärjestelmässä. Mitä enemmän prosessoria sovellukset käyttävät, sitä hitaampi on järjestelmän suorituskyky. Mutta kun sovellukset, joiden ei välttämättä tarvitse olla auki järjestelmässä, kuluttavat enemmän prosessoria niin paras ratkaisu on sulkea kyseinen sovellus ja näet, että järjestelmä on parantanut sitä esitys. Joten jos mietit, kuinka tietää, mikä sovellus käyttää enemmän suoritinta järjestelmässäsi, tämä viesti auttaa sinua tietämään, miten se tehdään.
Kuinka tarkistaa, mikä prosessi kuluttaa enemmän suoritinta Windows 11:ssä
Vaihe 1: Napsauta hiiren kakkospainikkeella alkaa -painiketta tehtäväpalkissa.
Vaihe 2: Valitse Tehtävienhallinta kontekstivalikosta.
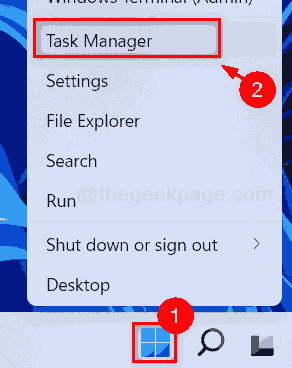
Vaihe 3: Valitse Prosessit -välilehti ja napsauta CPU sarakeotsikko kerran, jotta kaikki CPU: ta käyttävät sovellukset luetellaan laskevassa järjestyksessä.
Joten eniten suoritinta kuluttava sovellus on luettelon yläosassa.

Vaihe 4: Siirry sitten kohtaan Esitys -välilehteä ja napsauta prosessori ikkunan vasemmalla puolella.
Vaihe 5: Napsauta Open Resource Monitor linkki ikkunan alareunassa alla olevan kuvakaappauksen mukaisesti.

Vaihe 6: Valitse prosessori -välilehteä ja napsauta prosessori sarakeotsikko kerran ja näet luettelon yläosassa sovelluksen, joka käyttää enemmän prosessoria.

Vaihe 7: Jos haluat tarkistaa Average CPU, napsauta sitten Keskimääräinen prosessori sarakkeen otsikko alla olevan kuvan mukaisesti.
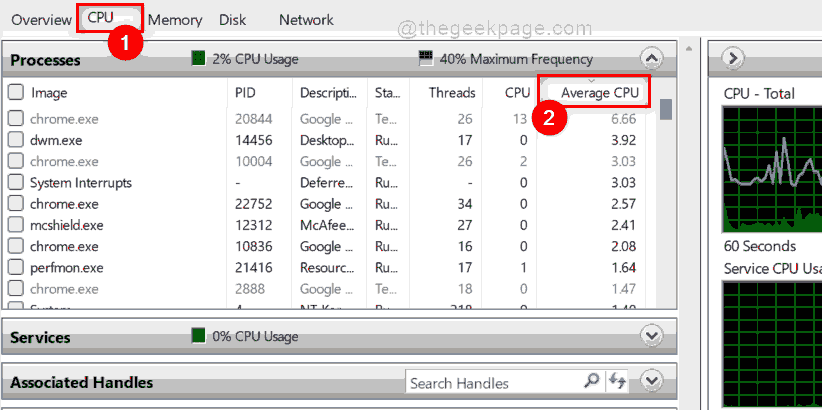
Vaihe 8: Sulje resurssien valvonta- ja Tehtävienhallinta-ikkunat.
Se siitä.
Näin voit tarkistaa, mitkä prosessit käyttävät enemmän CPU: ta järjestelmässäsi.
Kerro meille, oliko tämä viesti hyödyllinen alla olevissa kommenttiosissa.
Kiitos, että luit!

