Tekijä: Supriya Prabhu
Aina kun käynnistät Windows 11 PC: n, järjestelmässäsi ei ole käynnissä sovelluksia sellaisena kuin näet sen. Mutta monet sovellukset ovat käynnissä taustalla. Joskus myös avaat sovelluksen ja pienennät sen heti käytön jälkeen. Jotkut sovellukset toimivat taustalla minimoinnin jälkeen eivätkä näy tehtäväpalkissa ja käyttäjät unohtavat sulkea sen / heidän on vaikea saada se takaisin Windowsin näytölle. Joten tässä viestissä näytämme sinulle, kuinka voit selvittää järjestelmässäsi tällä hetkellä käynnissä olevat sovellukset, jotka voit avata / sulkea myöhemmin.
Kuinka löytää tällä hetkellä Windows 11 -tietokoneessa käynnissä olevia sovelluksia Tehtävienhallinnan avulla
Vaihe 1: Napsauta hiiren kakkospainikkeella alkaa -painiketta ja valitse Tehtävienhallinta kontekstivalikosta alla olevan kuvakaappauksen mukaisesti.
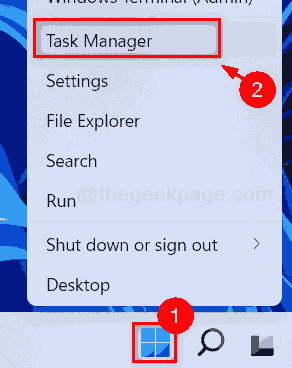
Vaihe 2: Napsauta Prosessit -välilehti ja tämän välilehden alla näet erilaisia järjestelmässäsi käynnissä olevia sovelluksia.

Vaihe 3: Napsauta hiiren kakkospainikkeella mitä tahansa sovellusta, jonka haluat sulkea ja valita
Lopeta tehtävä kontekstivalikosta alla olevan kuvan mukaisesti.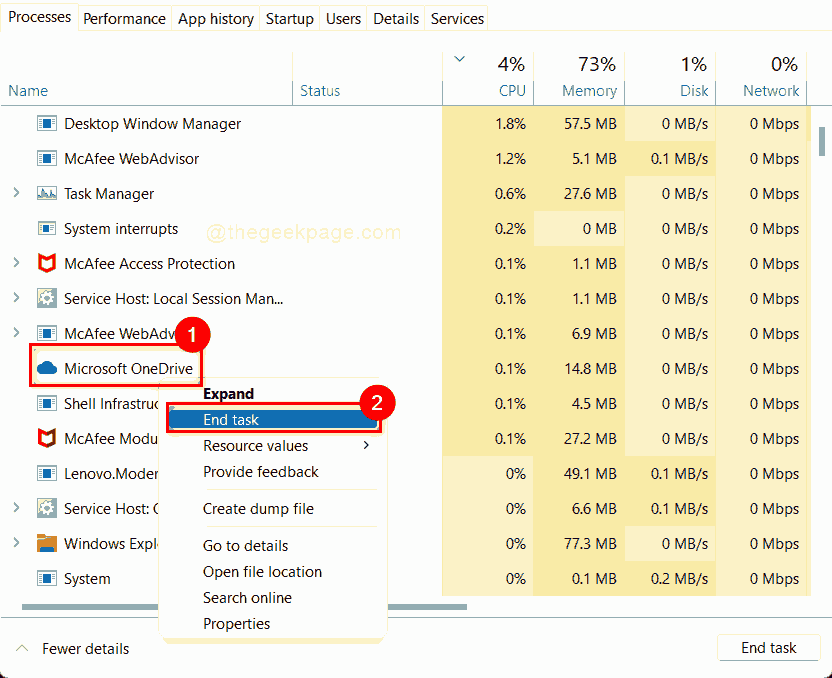
Vaihe 4: Sulje Tehtävienhallinta.
Kuinka löytää tällä hetkellä Windows 11 -tietokoneessa käynnissä olevia sovelluksia komentorivityökalulla
Vaihe 1: Paina Windows + R näppäimet yhdessä näppäimistössä avataksesi Juosta valintaikkuna.
Vaihe 2: Kirjoita cmd Suorita-ruudussa ja paina CTRL + SHIFT + ENTER näppäimet yhdessä näppäimistössä avataksesi Komentokehote kuten järjestelmänvalvoja
Vaihe 3: Napsauta Joo UAC-kehotteessa jatkaaksesi.

Vaihe 4: Kirjoita tehtävälista komentokehotteessa ja paina Tulla sisään avain.
HUOMAUTUS:- Jos käytät PowerShell komentorivityökalu järjestelmänvalvojana ja kirjoita sitten hanki-prosessi ja osui Tulla sisään -näppäintä nähdäksesi kaikki käynnissä olevat sovellukset.

Vaihe 5: Voit myös käyttää alla olevaa komentoa saadaksesi kaikki järjestelmässäsi käynnissä olevat prosessit.
wmic-prosessi saa ProcessId, Description, ParentProcessId
HUOMAUTUS:- Tämä komento toimii myös PowerShell-komentorivityökalulla.
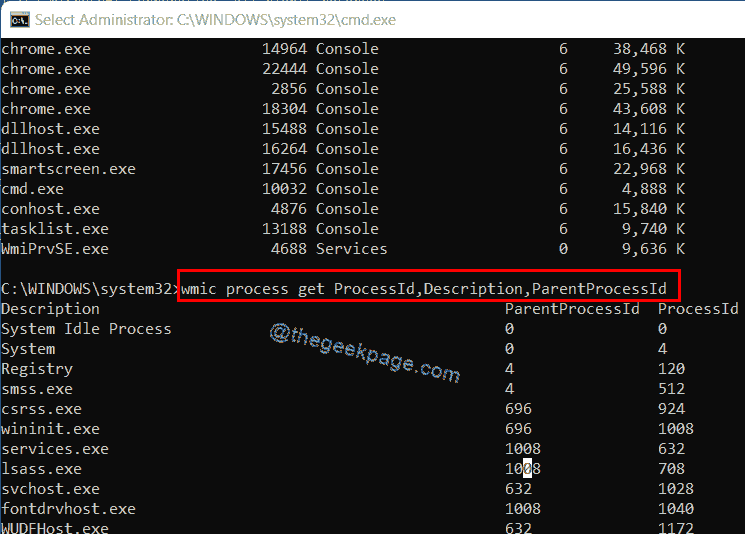
Vaihe 6: Voit sulkea komentorivityökaluikkunan.
Nämä komennot eivät näytä järjestelmässäsi olevia virusprosesseja, jotka on koodattu olemaan luetteloimatta sen prosessia.
Siinä se hyvät ihmiset!
Toivottavasti tämä viesti oli hyödyllinen ja informatiivinen.
Kerro meille kommenttiosiossa, jos sinulla on kysyttävää.
Kiitos, että luit!

