Monet käyttäjät ovat valittaneet, että heidän näppäimistönsä medianäppäimet ovat lakanneet toimimasta. Kuten me kaikki tiedämme, nämä näppäimet auttavat sinua hallitsemaan järjestelmässä toistettavaa musiikkia tai videota. Näppäimet helpottavat käyttäjän vuorovaikutusta median kanssa, kuten musiikin toistamista/keskeyttämistä/pysäyttämistä. Itse asiassa näppäimet toimivat normaalisti muissa tapauksissa paitsi käytettäessä niitä minkä tahansa mediasovelluksen kanssa. Käyttäjät ovat huomanneet, että sovellus lakkaa vastaamasta näihin näppäimiin aina, kun he yrittävät suorittaa mitä tahansa toimintoa.
Jos olet yksi tällainen käyttäjä, jolla on vaikeuksia korjata näppäimistösi medianäppäimiä, lue tämä artikkeli löytääksesi ratkaisut, jotka voivat auttaa sinua ratkaisemaan ongelman.
Sisällysluettelo
Korjaus 1 – Muokkaa oletussovellusta
1. Käytä Windows ja R näppäinyhdistelmä avataksesi Suorita-valintaikkunan.
2. Tyyppi ms-asetukset: oletussovellukset avaamaan Oletussovellukset Asetukset.
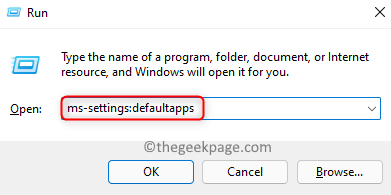
3. Kun olet päällä Oletussovellukset sivulla, kirjoita sovelluksen nimi osion tekstiruutuun Aseta sovellusten oletusasetukset. Jos sinulla on ongelmia iTunes sovellus ja kirjoita iTunes.
4. Valitse hakutuloksesta sovellus, jonka haluat määrittää oletustiedostotyyppi.
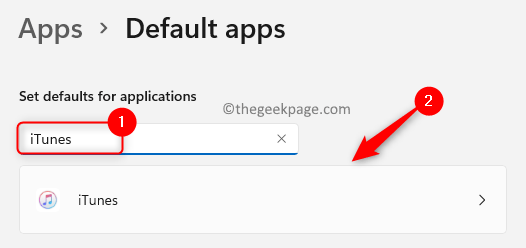
5. Seuraavalla sivulla näet a tiedostotyyppien luettelo jotka liittyvät sovellus valitsit.
6. Etsi tiedostotyyppi jonka haluat muuttaa oletussovellus (eli tiedostotyyppi, joka aiheuttaa mediaavainten ongelman mediasovelluksella pelattaessa).
Tässä olemme valinneet tiedostotyypin .cda laajennus, joka on asetettu Windows Media Player oletuksena.

7. Varmista esiin tulevassa valikkoluettelossa valitse sovellus, jolla haluat toistaa tiedoston.
Haluamme pelata .cda tiedosto kanssa iTunes niin olemme valinneet iTunes näytetyssä sovellusluettelossa. Napsauta sitten OK.

Jos et löydä tarvittavaa sovellusta luettelosta, napsauta Etsi sovellus Microsoft Storesta ladataksesi ja asentaaksesi sen tietokoneellesi.
8. Vaiheet 6 ja 7 on toistettava jokaiselle tiedostotyypille, jonka haluat liittää tiettyyn sovellukseen.
9. Kun olet vaihtanut oletussovellusta, tarkista, toimivatko medianäppäimet hyvin.
Korjaus 2 – Tarkista näppäimistö (jos mahdollista)
Monet käyttäjät ovat huomanneet tämän ongelman käyttäessään ulkoista näppäimistöä tietokoneidensa kanssa. Jos käytät ulkoista näppäimistöä, muista tarkistaa alla mainitut kohdat.
1. Katkaise yhteys ja yhdistä se uudelleen näppäimistö.
2. Vaihda USB-portti näppäimistöliitäntää varten.
3. Liitä näppäimistö toiseen järjestelmään ja tarkista, toimivatko medianäppäimet oikein.
Jos mikään yllä olevista tarkistuksista ei ratkaise ongelmaa, siirry seuraavaan korjaukseen.
Korjaus 3 – Muokkaa Chrome-laajennuksia
1. Käynnistä Chrome.
2. Tyyppi chrome://extensions osoitepalkissa.
3. Klikkaa kolme vaakasuoraa palkkia yläosassa lähellä Laajennukset.
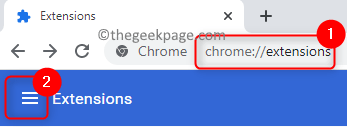
4. Valita Pikanäppäimet.
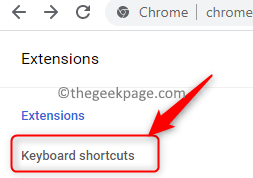
5. Etsiä Google Play Musiikki tai joku muu mediaan liittyvät laajennukset.
6. Varmista, että arvo on avattavasta valikosta, joka liittyy valitsemasi laajennuksen mediaavainvaihtoehtoihin Chromessa on valittu.

7. Tarkista, onko ongelma korjattu.
Voit myös poistaa ongelman aiheuttavan laajennuksen käytöstä noudattamalla alla mainittuja ohjeita.
1. Avaa Chrome ja kirjoita chrome://extensions osoitepalkissa.
2. Etsi laajennus, joka aiheuttaa ongelman.
3. Poista käytöstä laajennus mennessä kääntyminenvinossa tähän laajennukseen liittyvä kytkin.
4. Jos olet varma, että laajennusta ei tarvita, napsauta sitten Poista poistaaksesi laajennuksen Chromesta.

Korjaus 4 – Käynnistä ihmiskäyttöliittymälaitepalvelu
1. Lehdistö Ctrl + Shift + Esc näppäinyhdistelmä avataksesi Tehtävienhallinta.
2. Vuonna Tehtävienhallinta, Valitse Palvelut -välilehti.
3. Vieritä alas ja etsi palvelu nimeltä hidserv. Tarkista onko se käynnissä tai pysähtyi in Tila sarakkeessa.
4. Jos palvelu on a Pysähtynyt osavaltio, oikealla painikkeella siihen ja valitse alkaa saada palvelu käynnissä olevaan tilaan.

5. Tarkista, toimivatko medianäppäimet näppäimistössäsi.
Jos tämä korjaus auttoi ratkaisemaan ongelman tietokoneellasi, muutat palvelun käynnistystyyppiä niin, että se käynnistyy automaattisesti seuraavien ohjeiden mukaisesti.
1. Avata Suorita (Windows + R) ja kirjoita services.msc avata Windows-palvelut.

2. löytö Ihmisen käyttöliittymän laitepalvelu palveluluettelossa.
3. Valitse se ja tuplaklikkaus siihen avataksesi sen Ominaisuudet.

4. Vuonna Ominaisuudet -ikkunassa, käytä avattavaa valikkoa Käynnistystyyppi ja muuta se muotoon Automaattinen.
5. Klikkaa Käytä ja sitten päälle OK tallentaaksesi muutokset.

Kun Windows käynnistyy seuraavan kerran, myös tämä palvelu alkaa toimia.
Se siitä!
Näppäimistön medianäppäimet alkavat toimia normaalisti, kun olet kokeillut artikkelissa mainittuja strategioita. Kommentoi ja kerro meille, mikä korjaus auttoi sinua.


