Tekijä: Intohimoinen Kirjailija
Tiesitkö, että Microsoft Edge ja Google Chrome ovat nykyään maailman eniten käytetyt selaimet. Windows 11:n julkaisun myötä Microsoft julkaisi myös muutamia ominaisuuksia selaimissa, jotka voidaan ottaa käyttöön parempaan käyttöliittymään lippujen avulla. Selaimen liput ovat kokoelma ominaisuuksia, joista monet käyttäjät eivät ole vielä tietoisia. Jotkut Windows 11:ssä tehdyt muutokset, kuten pyöristetyt kulmat, ja kaikki voidaan myös lisätä selaimen käyttöliittymäsuunnitteluun lippujen avulla. Jos mietit, kuinka voit lisätä Windows 11 -tyylejä kromi- ja reunaselaimiin, lue tämä artikkeli, joka selittää kuinka tehdä se.
Kuinka lisätä Windows 11 -tyylejä Google Chromeen
Vaihe 1: Paina Windows näppäin näppäimistöllä ja kirjoita google chrome.
Vaihe 2: Paina sitten Tulla sisään avain avaamiseen google chrome sovellus järjestelmässäsi.

Vaihe 3: Kirjoita Uusi-välilehteen chrome://liput/ ja osui Tulla sisään avain.
Vaihe 4: Kirjoita sitten Windows 11 tyyliin hakuvalikon vaihtoehdossa alla olevan kuvan mukaisesti.
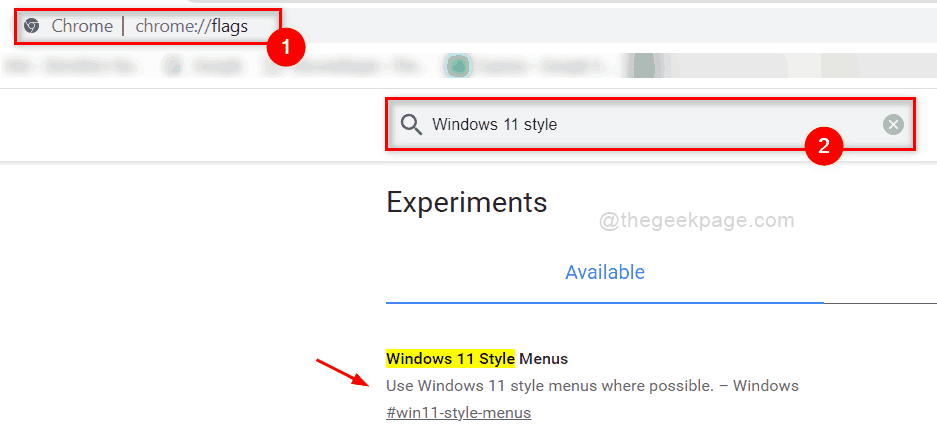
Vaihe 5: Valitse Käytössä – kaikki Windows-versiot Windows 11 -tyylisten valikoiden avattavassa luettelossa alla olevan kuvakaappauksen mukaisesti.

Vaihe 6: Heti kun valitset Windows 11 Style Menu -vaihtoehdon, Käynnistä uudelleen -painike tulee näkyviin sivun alareunaan.
Vaihe 7: Napsauta Käynnistä uudelleen painiketta alla olevan kuvan mukaisesti.
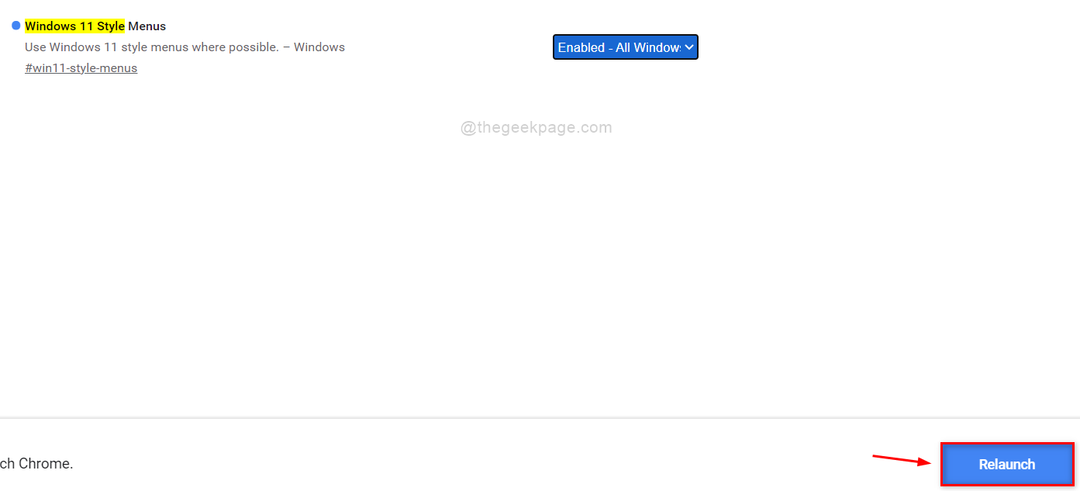
Se siitä.
Kuinka lisätä Windows 11 -tyylejä Microsoft Edgessä
Vaihe 1: Paina Windows näppäimistön näppäin ja kirjoita reuna.
Vaihe 2: Paina Tulla sisään avain avaamiseen Microsoft Edge.

Vaihe 3: Kirjoita edge://liput/ reunaselaimen osoitepalkissa ja paina Tulla sisään avain.
Vaihe 4: Kopioi ja liitä alla annetut hakusanat Liput-sivun hakupalkkiin alla olevan kuvakaappauksen mukaisesti.
Windows 11:n visuaaliset päivitykset
Vaihe 5: Napsauta Ota Windows 11:n visuaaliset päivitykset käyttöön pudotusvalikosta ja valitse Käytössä luettelosta alla olevan kuvan mukaisesti.

Vaihe 6: Sitten heti Uudelleenkäynnistää -painike tulee näkyviin sivun alareunaan.
Vaihe 7: Napsauta sitä käynnistääksesi Microsoft Edge -selain uudelleen ottaaksesi muutokset käyttöön.
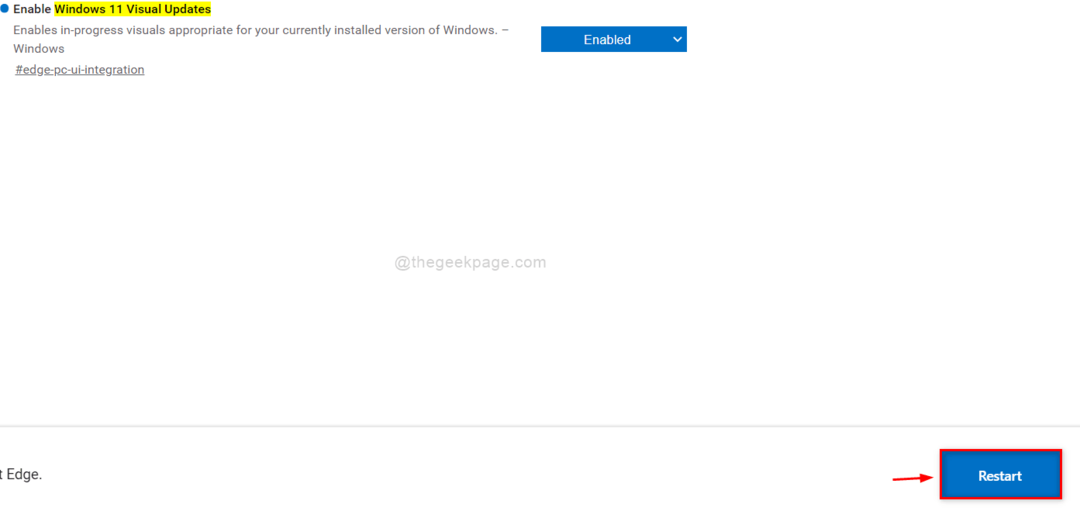
Siinä se kaverit!
Toivottavasti tämä artikkeli oli mielenkiintoinen ja informatiivinen.
Jätä meille kommentit alle.
Kiitos.

