- Useat käyttäjät ovat ilmoittaneet kohdanneensa NSIS-virheen yrittäessään asentaa ohjelmia Windows 11:een.
- Tämä johtuu ensisijaisesti ongelmista asennusohjelmassa ja sen tiedostoissa, haittaohjelmien tai virusten esiintymisestä järjestelmässä tai ristiriidassa kielen kanssa.
- Ota myös selvää, kuinka voit estää NSIS-virheen ja välttää kaikki ongelmat sen korjaamisessa tulevaisuudessa.

XASENNA NAPSAUTTAMALLA LATAA TIEDOSTOA
Tämä ohjelmisto korjaa yleiset tietokonevirheet, suojaa sinua tiedostojen katoamiselta, haittaohjelmilta ja laitteistohäiriöiltä ja optimoi tietokoneesi parhaan mahdollisen suorituskyvyn saavuttamiseksi. Korjaa PC-ongelmat ja poista virukset nyt kolmessa helpossa vaiheessa:
- Lataa Restoro PC Repair Tool joka tulee Patented Technologiesin mukana (patentti saatavilla tässä).
- Klikkaus Aloita skannaus löytääksesi Windows-ongelmia, jotka voivat aiheuttaa tietokoneongelmia.
- Klikkaus Korjaa kaikki korjataksesi tietokoneesi turvallisuuteen ja suorituskykyyn vaikuttavia ongelmia
- Restoron on ladannut 0 lukijat tässä kuussa.
Kolmannen osapuolen ohjelmat ovat tärkeä osa työtämme tai opiskelijaelämäämme. Sinun on asennettava erilaisia tällaisia ohjelmia, kuten muokkausohjelmistoja, oppimissovelluksia, tiedonkeruu- ja tallennustyökaluja. Mutta samalla useat käyttäjät kohtasivat NSIS-virheen Windows 11:ssä.
NSIS (Nullsoft Scriptable Install System) on avoimen lähdekoodin työkalu, joka helpottaa asennusohjelmien luomista Windowsille. Kun kohtaat virheen, se tarkoittaa periaatteessa asennusohjelman ongelmaa tai epäsuotuisaa tilannetta, joka estää sen toiminnan.
Jos asennus jatkuu NSIS-virheestä huolimatta, asennettu ohjelmisto saattaa olla vaurioitunut eikä se toimi suunnitellulla tavalla. Tämän estämiseksi on parasta tunnistaa ongelman aiheuttavat ongelmat ja poistaa ne.
Windows 11:n NSIS-virheen takana on joukko syitä, joista jokaisella on tietty korjaus. Olemme keskustelleet niistä myöhemmissä osissa, jotta voit ymmärtää ongelman ja ratkaista sen.
Mikä aiheuttaa NSIS-virheen Windows 11:ssä?
Ongelmat, jotka johtavat NSIS-virheeseen Windowsissa, sekä liittyvät asennusohjelman asennukseen että järjestelmään, on lueteltu alla:
- Jotkut asennettavan ohjelman tiedostot puuttuvat
- Ladattuja tiedostoja muokataan
- Haittaohjelmien saastuttama järjestelmä
- Vioittuneet järjestelmätiedostot
- Itse asennusmedia on vaurioitunut

Nyt kun sinulla on oikea käsitys virheestä ja sen taustalla olevista syistä, käydään läpi menetelmät sen poistamiseksi.
Kuinka voin korjata NSIS-virheen Windows 11:ssä?
1. Nimeä asennusohjelman asetukset uudelleen
- Etsi ohjelman ladatut tiedostot, napsauta hiiren kakkospainikkeella asennusohjelman asetuksia ja valitse Nimeä uudelleen -kuvaketta pikavalikosta. Vaihtoehtoisesti voit valita asennustiedoston ja painaa F2.

- Muuta nimi yhdeksi sanaksi ja yritä pitää se yksinkertaisena. Vältä myös erikoismerkkien tai muiden kuin englanninkielisten aakkosten käyttöä, koska niiden tiedetään aiheuttavan ongelmia asennuksen suorittamisessa.
Tämä on epäilemättä yksinkertaisin ja nopein tapa korjata NSIS-virhe Windows 11:ssä. Jos asennustiedoston nimi on pitkä tai siinä on erikoismerkkejä, joita käyttöjärjestelmä ei tunnista, saatat kohdata ongelmia sen käytössä. Siksi on suositeltavaa käyttää sille yksinkertaista nimeä.
2. Siirrä asennusohjelman asetukset toiseen kansioon
- Etsi ohjelman asennusohjelma, napsauta sitä hiiren kakkospainikkeella ja valitse Kopio -kuvaketta pikavalikosta.

- Siirry nyt työpöydälle, napsauta tyhjää osaa hiiren kakkospainikkeella ja valitse Liitä -kuvaketta pikavalikosta.

Tietyissä tapauksissa tiedostopolku aiheutti NSIS-virheen Windows 11:ssä. Siksi on suositeltavaa muuttaa tiedoston sijaintia ja tarkistaa, voitko nyt asentaa ohjelman.
3. Suorita haittaohjelmien tarkistus
- Lehdistö Windows + S käynnistääksesi Hae valikosta. Tulla sisään Windowsin suojaus yläreunan tekstikentässä ja napsauta näkyviin tulevaa asiaankuuluvaa hakutulosta.

- Napsauta seuraavaksi Virus- ja uhkien suojaus listatuista vaihtoehdoista.

- Klikkaa Skannausasetukset.

- Valitse nyt Täysi tarkistus vaihtoehto ja napsauta sitten Skannaa nyt painiketta sen alla.

Suosittelemme myös kolmannen osapuolen virustorjuntaa, kuten Malwarebytes. Edistyneiden suojausvaihtoehtojensa ansiosta se voi havaita ja poistaa vaaralliset haittaohjelmat välittömästi. Näin varmistat jatkuvan suojan erilaisilta online-uhkilta.
4. Päivitä Windows 11
- Lehdistö Windows + minä käynnistääksesi asetukset sovellus ja valitse Windows päivitys vasemmalla olevan navigointiruudun välilehtien luettelosta.

- Klikkaa Tarkista päivitykset etsiäksesi saatavilla olevia uudempia Windows-versioita.
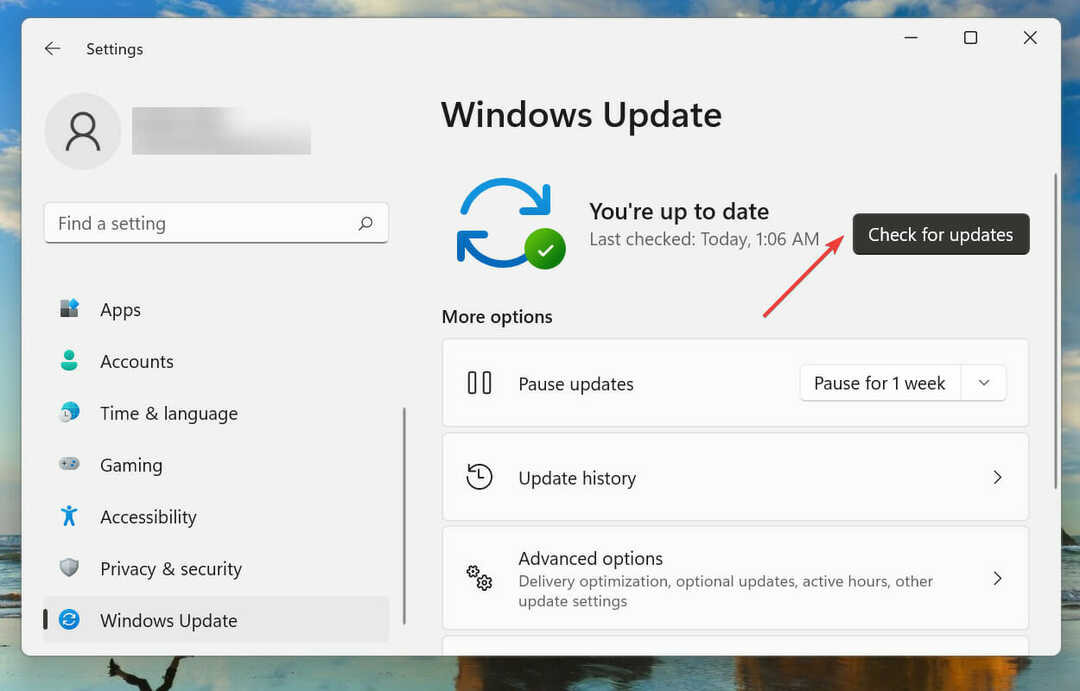
- Jos sellaisia on saatavilla, lataa ja asenna ne.
Jos kohtaat 0x80070643, 0x80070422, tai 0x800f0831 Windows 11:n asennusvirhe, napsauta asianmukaista linkitettyä opasta ja korjaa se hetkessä.
Myös, jos olet Jos sinulla on ongelmia Asetukset-sovelluksen käynnistämisessä, opi poistamaan ongelma.
5. Vaihda järjestelmän kieli
- Lehdistö Windows + S käynnistääksesi Hae valikko, syötä Ohjauspaneeli yläreunan tekstikentässä ja napsauta näkyviin tulevaa asiaankuuluvaa hakutulosta.

- Klikkaa Kello ja alue.

- Napsauta seuraavaksi Alue.

- Navigoi kohtaan Hallinnollinen -välilehti ylhäältä ja napsauta Muuta järjestelmän aluetta -painiketta.

- Napsauta pudotusvalikkoa, valitse sopiva kieli, joka vastaa asennusohjelman kieltä, ja napsauta OK tallentaaksesi muutokset.

6. Suorita nopea SFC-skannaus
- Lehdistö Windows + S käynnistääksesi Hae valikosta. Tulla sisään Windows-pääte Napsauta yläreunan tekstikentässä oikeaa hakutulosta hiiren kakkospainikkeella ja valitse Suorita järjestelmänvalvojana kontekstivalikosta.

- Klikkaus Joo päällä UAC (käyttäjätilien valvonta) näyttöön tuleva kehote.

- Napsauta yläreunassa olevaa alaspäin osoittavaa nuolta ja valitse Komentokehote. Vaihtoehtoisesti voit painaa Ctrl + Siirtää + 2 käynnistääksesi välilehden.

- Kirjoita/liitä nyt seuraava komento ja paina Tulla sisään ajaa SFC skannata:
sfc /scannow
SFC (System File Checker) -tarkistus tunnistaa kaikki vioittuneet järjestelmätiedostot ja korvaa ne niiden järjestelmään tallennetuilla välimuistikopioilla. Joten jos vioittuneet järjestelmätiedostot estävät asennusohjelmaa toimimasta, tarkistuksen pitäisi korjata NSIS-virhe Windows 11:ssä.
Voit korjata vioittuneet järjestelmätiedostot tehokkaasti käyttämällä Restoro ja tunnistaa ja korvaa automaattisesti ongelmalliset tiedostot, jotka aiheuttavat tämän virhetyypin.
7. Asenna ohjelma komentokehotteen kautta
- Lehdistö Windows + S käynnistääksesi Hae valikko, syötä Windows-pääte Napsauta yläreunan tekstikentässä oikeaa hakutulosta hiiren kakkospainikkeella ja valitse Suorita järjestelmänvalvojana kontekstivalikosta.

- Klikkaus Joo päällä UAC (käyttäjätilien valvonta) näkyviin tuleva kehote.

- Napsauta yläreunassa olevaa alaspäin osoittavaa nuolta ja valitse Komentokehote vaihtoehtojen luettelosta. Vaihtoehtoisesti voit painaa Ctrl + Siirtää + 2 käynnistääksesi Komentokehote -välilehti.

- Siirry nyt kansioon, johon asennusasetukset on tallennettu, napsauta sitä hiiren kakkospainikkeella ja valitse Kopioi poluksi kontekstivalikosta.

- Mene Windows-pääte ja paina Ctrl + V liittääksesi polun.
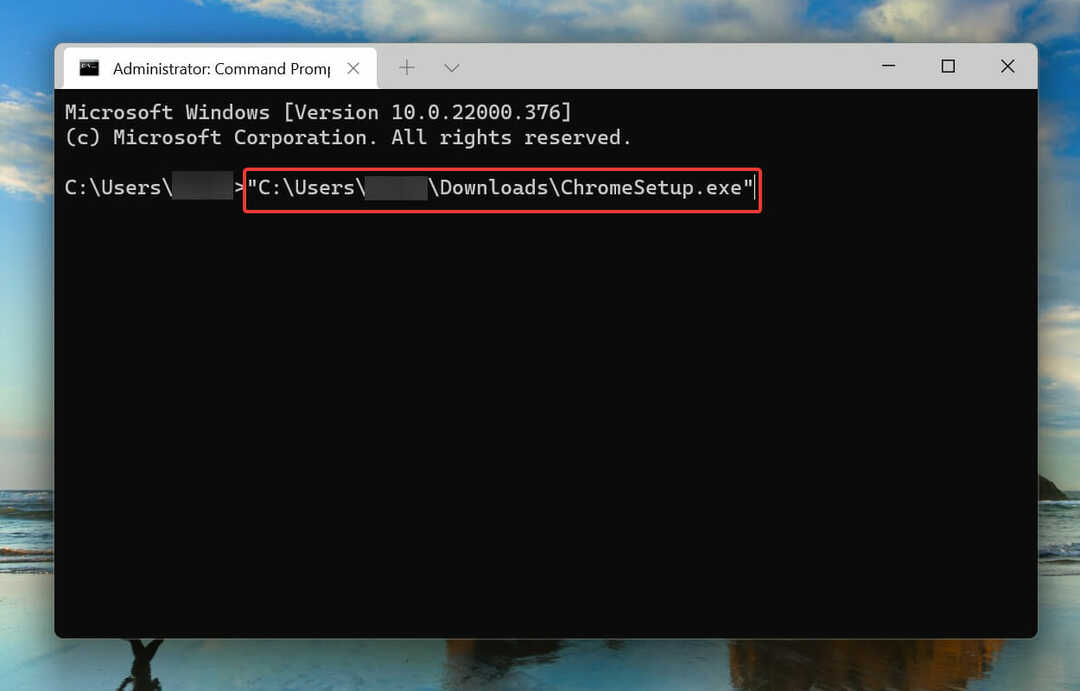
- Seuraavaksi paina Välilyönti -näppäintä lisätäksesi välilyönnin, kirjoita seuraava komento ja paina Tulla sisään suorittaaksesi asennusohjelman:
/NCRC
- Kun asennus on käynnistynyt, suorita asennus loppuun noudattamalla näytön ohjeita.
Tällä menetelmällä asennusohjelma ohittaa kaikki korruptiotarkistukset ja suorittaa sen joka tapauksessa. Mutta jos taustalla on suuri ongelma, asennetuissa ohjelmissa voi olla ongelmia. Siksi suosittelemme sitä viimeisenä korjauksena.
Kuinka voin estää NSIS-virheen Windows 11:ssä?
Tähän mennessä tiedät jo miksi NSIS-virhe havaitaan ja tehokkaimmat korjaukset siihen. Mutta eikö se olisi paljon yksinkertaisempaa, jos voisit estää sen alun perin?
Varmista tehdäksesi tämän lataamalla ohjelman asennusohjelman viralliselta verkkosivustolta, ja jos se ei ole mahdollista, ainakin luotettavasta lähteestä. Tämä varmistaa, että kaikki tiedostot ladataan yhdellä kertaa ilman korruptiota tai puuttuvia tiedostoja.
Näillä kaikilla tavoilla voit ratkaista NSIS-virheen Windows 11:ssä. Jotkut käyttäjät ilmoittivat myös kohtaat NSIS-virheen käynnistettäessä AMD-ohjainten asennusohjelmaa, joten opi korjaamaan se.
Yllä lueteltujen menetelmien pitäisi myös ratkaista NSIS-virhe asennusohjelman käynnistämisessä ohjelman asennuksen poistamisen yhteydessä, jos kyseessä on ongelmasi.
Kerro meille, mikä korjaus toimi sinulle, ja kerro tähänastisesta Windows 11 -kokemuksestasi alla olevassa kommenttiosassa.


