- Jos saat 0xc00000e-virheen Windows 11:ssä, se on merkki siitä, että käynnistyssektori on vioittunut tai et ole onnistunut asentamaan tärkeitä päivityksiä.
- Voit vapaasti käyttää asiantuntijatyökalua, joka tarkistaa järjestelmäsi ja lataa uusimmat korjaukset.
- Saattaa myös olla tarpeen poistaa tietyt kiintolevyt tämän ongelman ratkaisemiseksi lopullisesti.

XASENNA NAPSAUTTAMALLA LATAA TIEDOSTOA
Tämä ohjelmisto korjaa yleiset tietokonevirheet, suojaa sinua tiedostojen katoamiselta, haittaohjelmilta ja laitteistohäiriöiltä ja optimoi tietokoneesi parhaan mahdollisen suorituskyvyn saavuttamiseksi. Korjaa PC-ongelmat ja poista virukset nyt kolmessa helpossa vaiheessa:
- Lataa Restoro PC Repair Tool joka tulee Patented Technologiesin mukana (patentti saatavilla tässä).
- Klikkaus Aloita skannaus löytääksesi Windows-ongelmia, jotka voivat aiheuttaa tietokoneongelmia.
- Klikkaus Korjaa kaikki korjataksesi tietokoneesi turvallisuuteen ja suorituskykyyn vaikuttavia ongelmia
- Restoron on ladannut 0 lukijat tässä kuussa.
Kun yrität käynnistää tietokoneesi normaalisti tai palauttaa sen palautustyökalulla, saatat huomata viestin Virhekoodi 0xc00000e näkyy näytölläsi.
Aina kun koneen BCD vioittuu, kohtaat tämän ongelman. On monia syitä, miksi tämä ongelma voi ilmetä, mutta levyn kirjoitusvaikeudet ja vialliset järjestelmätiedostot ovat kaksi yleisimmistä.
Tämän ongelman ratkaisemiseksi on myös useita tapoja. Koska emme pysty määrittämään ongelman tarkkaa syytä, käytämme yrityksen ja virheen -menetelmää sen korjaamiseksi. Mikä tahansa alla luetelluista ratkaisuista voi olla tehokas ongelmasi ratkaisemisessa.
Ennen kuin hyppäämme ratkaisuluetteloon, ymmärrämme ensin, mikä voisi olla syy tähän 0xc00000e-virheeseen. Seuraa mukana!
Mikä aiheuttaa 0xc00000e-virheen?
Virhekoodia 0xc000000e kutsutaan useimmissa tapauksissa Blue Screen of Death (BSOD) -ongelmaksi. Se johtuu tietokoneesi laitteistovioista tai järjestelmätiedostojen vioittumisesta, joka vaikuttaa mihin tahansa tietokoneesi osiin.
Harvinaisissa tapauksissa joidenkin laitteiden virheselitykset ovat epäselviä, minkä vuoksi jotkut käyttäjät päättelevät, että tulostin tai muu lisävaruste oli syyllinen ongelmaan.
Tämä virhe toisaalta johtuu useimmiten itse käynnistysmääritystietokannan ongelmasta. Harkitse käynnistysmääritystietoja (BCD) tarkistuslistana, jota tietokoneen on noudatettava käynnistyäkseen ja tehdäkseen Windowsin käyttökelpoiseksi.
Nämä tiedostot voivat olla vioittuneet tai määritetty väärin useista syistä. Se ei toimi, jos tarkkaa luetteloa ei ole ja jos luettelossa ei ole mainittuja kohteita. Tästä syystä saat edelleen virheilmoituksen riippumatta siitä, kuinka monta kertaa käynnistät tietokoneen uudelleen.
Kuinka voin korjata 0xc00000e-virhekoodin Windows 11:ssä?
1. Tarkista laitteistosi
BCD: n (Boot Manager) vioittuminen on yleisin syy Windowsin virhekoodiin 0xc00000e. Ei ole kuitenkaan harvinaista, että laitteistopäivitykset johtavat myös tämän tyyppisiin suuriin järjestelmävirheisiin.
Valmistaudu edistyneeseen ohjelmiston vianmääritykseen poistamalla tai irrottamalla kaikki oheislaitteet, jotka olet äskettäin liittänyt tietokoneeseen.
Lisäksi käynnistä tietokone uudelleen muutaman kerran nähdäksesi, onko muutoksia tapahtunut. Uskomme, että myös laitteisto voi olla tämän ongelman lähde, mutta emme voi olla varmoja mahdollisten konfiguraatioiden ja skenaarioiden laajan valikoiman vuoksi.
Voit myös yrittää poistaa RAM-muistin ja muut kuin järjestelmäkiintolevyt lyhyeksi ajaksi ja asentaa ne sitten uudelleen. Tämä saattaa edellyttää joidenkin työkalujen käyttöä, ja on myös suositeltavaa irrottaa virtajohto.
Kun olet poistanut kaiken ja yrittänyt käynnistää uudelleen, yritä tunnistaa käynnistysongelman lähde poistomenettelyn avulla.
2. Rakenna järjestelmän käynnistysmääritystiedot uudelleen
- Sinun on sammutettava järjestelmä kokonaan ja kytkettävä sitten takaisin PÄÄLLÄ. Kun järjestelmä käynnistyy, paina ja pidä virtapainiketta uudelleen painettuna pakottaaksesi järjestelmän sammuttamaan.
- Sinun on toistettava tämä toiminto vielä 1-2 kertaa ja kolmannen kerran, anna tietokoneesi käynnistyä normaalisti. Järjestelmäsi siirtyy osoitteeseen Automaattinen korjaus tilassa automaattisesti.
- Kerran Automaattinen korjaus näyttöön tulee, napauta Edistyneet asetuksetja napsauta sitten Vianetsintä vaihtoehto.

- Napsauta nyt Edistyneet asetukset ja valitse Komentokehote.

- Valitse vain järjestelmänvalvojatilisi ja napsauta Jatkaa päästäksesi vihdoin terminaaliin.
- Kirjoita nyt seuraavat komennot ja paina Tulla sisään jokaisen jälkeen. Tämä korjaa Master Boot Record:
bootrec/ fixmbr bootrec/ fixboot bootrec/ scanos bootrec/ rebuildbcd
Kun olet tehnyt tämän, voit poistua terminaalista ja järjestelmäsi käynnistyy näytölle, jonka näit aiemmin. Valita Jatkaa ja anna tietokoneen käynnistyä normaalisti.
3. Käytä käynnistyskorjausta
- Sammuta järjestelmä kokonaan ja vaihda sitten takaisin PÄÄLLÄ. Kun järjestelmä käynnistyy, paina ja pidä virtapainiketta uudelleen painettuna pakottaaksesi järjestelmän sammuttamaan.
- Älä epäröi toistaa tätä toimintoa vielä 1-2 kertaa ja anna tietokoneesi käynnistyä normaalisti kolmannen kerran. Järjestelmäsi siirtyy osoitteeseen Automaattinen korjaus tilassa automaattisesti.
- Kerran Automaattinen korjaus näyttöön tulee, napauta Edistyneet asetuksetja napsauta sitten Vianetsintä vaihtoehto.

- Napsauta nyt Edistyneet asetukset ja valitse Käynnistyksen korjaus.

Järjestelmäsi hoitaa loput vaiheet ja ratkaisee automaattisesti asennuksen aikana ilmenneen ongelman. Toinen erittäin tehokas tapa ratkaista tämä ongelma on käyttää kolmannen osapuolen työkalua nimeltä Restoro joka tarkistaa tietokoneestasi vioittuneet tiedostot ja korjaa ne sitten automaattisesti.
4. Suorita CHKDSK-apuohjelma
- Aloita sammuttamalla järjestelmä ja vaihda sitten järjestelmä takaisin PÄÄLLÄ. Kun järjestelmä käynnistyy, paina ja pidä virtapainiketta uudelleen painettuna pakottaaksesi järjestelmän sammuttamaan.
- Toista tämä toimenpide vielä 1-2 kertaa ja anna tietokoneesi käynnistyä normaalisti kolmannen kerran. Järjestelmäsi siirtyy osoitteeseen Automaattinen korjaus tilassa automaattisesti.
- Kerran Automaattinen korjaus näyttöön tulee, napauta Edistyneet asetuksetja napsauta sitten Vianetsintä vaihtoehto.

- Napsauta nyt Edistyneet asetukset ja valitse Komentokehote.

- Valitse vain järjestelmänvalvojatilisi ja napsauta Jatkaa päästäksesi vihdoin terminaaliin.
- Kirjoita nyt seuraava komento ja paina Tulla sisään:
chkdsk c: /r /f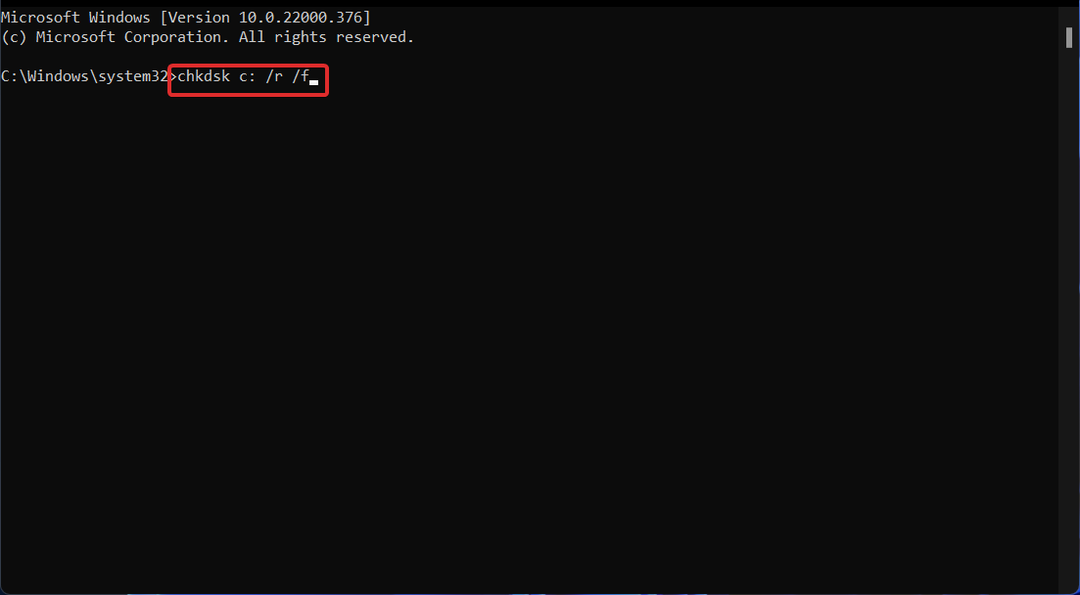
Toinen vaihtoehto on käyttää Tarkista levy etsiäksesi vioittuneita tiedostoja. Koska se on perusteellisempi, sen suorittaminen kestää kauemmin. Kun prosessi on valmis, käynnistä tietokone uudelleen sen viimeistelemiseksi.
Mitä Startup Repair tekee?
Windowsin palautusohjelma, joka tunnetaan nimellä Käynnistyksen korjaus voidaan käyttää joidenkin järjestelmävirheiden korjaamiseen, jotka voivat estää Windowsia käynnistymästä kokonaan tai ollenkaan. Ominaisuus tarkistaa tietokoneesi ongelmien varalta ja yrittää sitten ratkaista ne, jotta tietokone voi käynnistyä oikein.
Ominaisuus löytyy alta Edistyneet asetukset valikko, joka tulee näkyviin, kun käynnistät tietokoneen uudelleen palautustilassa. Tämä työkalukokoelma löytyy muun muassa tietokoneesi kiintolevyltä (palautusosio), Windowsin asennuslevyiltä ja palautusasemalta.
Huomaa, että työkalu voi korjata vain tiettyjä ongelmia, kuten puuttuvia tai vaurioituneita järjestelmätiedostoja, eikä se ole yleinen ratkaisu. Se ei pysty korjaamaan laitteistovikoja, kuten viallista kiintolevyä tai sopimatonta RAM-muistia, eikä se myöskään pysty puolustamaan käyttäjiä virushyökkäyksiä vastaan.
Sitä ei myöskään ole tarkoitettu ratkaisemaan Windowsin asennusongelmia, eikä sitä ole tarkoitettu toimimaan varmuuskopiona työkalu, joten se ei voi auttaa sinua palauttamaan henkilökohtaisia tiedostoja, kuten valokuvia tai asiakirjoja.
Lisätietoja ja ratkaisuja, jotka voivat sopia myös Windows 11:een, tutustu oppaaseemme 0xc00000e-virhekoodin korjaamisesta Windows 10:ssä.
Vaihtoehtoisesti käyttäjät hyötyivät lue artikkelimme Windows 11 -asennusvirheiden korjaamisesta. Muista myös katsoa se!
Ja lopuksi, haluat ehdottomasti kurkista viiteen parasta Blue Screen of Deathin korjausohjelmistoon ja asenna yksi niistä heti.
Kerro meille alla olevassa kommenttiosiossa, mikä ratkaisu toimi parhaiten, sekä kuinka usein saat BSoD-virheen. Olemme innokkaita kuulemaan sinusta.


