Windows 11:ssä on sisäänrakennettu ominaisuus, joka tarkistaa päivitykset automaattisesti ja asentaa, jos niitä on. Joka kuukausi Microsoft julkaisee yleensä uusia korjauspäivityksiä useille Windowsiin liittyville puutteille ja bugeille. Vaikka nämä päivitykset asennetaan automaattisesti, saatat joskus unohtaa joitain, ja saatat joutua tarkistamaan uudet manuaalisesti päivitykset, kuten ohjainpäivitys, kun yrität asentaa uutta laitetta tai ladata uuden Windows Insider -esikatselun.
Yleensä kun sinun on tarkistettava päivitykset, sinun on avattava Asetukset ja siirryttävä sitten Windows Update -välilehteen henkilökohtaisesti. Sen sijaan voit avata päivitysvälilehden suoraan työpöydältä valitsemalla pikavalikosta Tarkista päivitykset. Tätä varten sinun tarvitsee vain käyttää rekisterin säätöä. Tässä artikkelissa kerrotaan, kuinka voit lisätä Tarkista päivitys -kontekstivalikkovaihtoehdon Windows 11:ssä.
Vaiheet "Tarkista päivitykset" -kohdan lisäämiseksi hiiren kakkospainikkeella olevaan valikkovaihtoehtoon
Vaihe 1: Paina Win+R avaimet yhdessä avataksesi Juosta ikkuna.
Vaihe 2: Kirjoita regedit ja osui Tulla sisään avataksesi rekisterieditorin.

Vaihe 3: Käyttäjän kulunvalvonta pyytää lupaa, napsauta Joo.
Vaihe 4: Tyyppi alla olevalla rekisteriavaimella navigoidaksesi sijaintiin.
Tietokone\HKEY_CLASSES_ROOT\DesktopBackground\Shell
Vaihe 5: Seuraavaksi, oikealla painikkeella päällä Kuori näppäintä ja napsauta Uusi > Avain vaihtoehto.
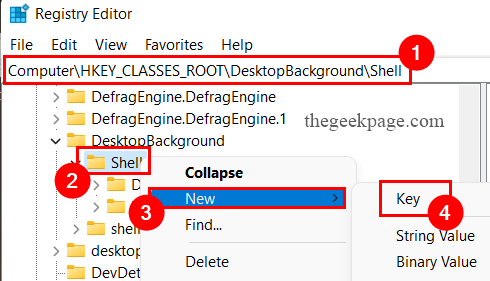
Vaihe 6: Kirjoita uusi avain nimi nimellä Tarkista päivitykset.
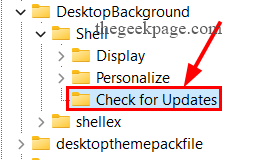
Vaihe 7: uudelleen oikealla painikkeella päällä Tarkista päivitykset avain.
Vaihe 8: Napsauta Uusi Vaihtoehto ja napsauta Avain Vaihtoehto.
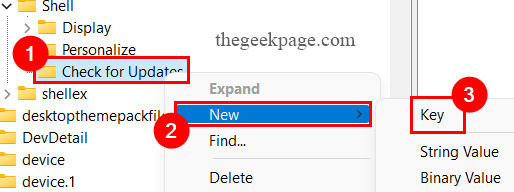
Vaihe 9: Nimeä uusi avain kuten Komento.

Vaihe 10: Nyt, klikkaus päällä Tarkista päivitykset avain.
Vaihe 11: Käytössä oikea puoli ikkunasta, oikealla painikkeellamissä vain valitaksesi vaihtoehdon Uusi > Merkkijonoarvo.
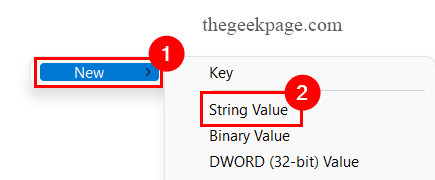
Vaihe 12: Kirjoita uusi merkkijonon nimi kuten AsetuksetURI ja osui Tulla sisään.

Vaihe 13: Tuplaklikkaus päällä AsetuksetURI merkkijono avataksesi Muokatamerkkijono ikkuna.
Vaihe 14: Kirjoita Arvon data -ruutuun ms-settings: windowsupdate-action, ja klikkaa OK.

Vaihe 15: Seuraavaksi, klikkaus päällä Komento rekisteriavain.
Vaihe 16: Käytössä oikea puoli ikkunasta, oikealla painikkeellamissä vain valitaksesi vaihtoehdon Uusi > Merkkijonoarvo.
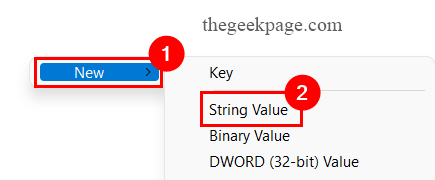
Vaihe 17: Kirjoita uusi merkkijono nimi nimellä DelegateExecute ja paina Tulla sisään avain.

Vaihe 18: Nyt, tuplaklikkaus päällä DelegateExecute merkkijono avataksesi Muokkaa merkkijonoa ikkuna.
Vaihe 19: Kirjoita Arvon data -ruutuun {556FF0D6-A1EE-49E5-9FA4-90AE116AD744}, ja klikkaa OK.

Vaihe 20: Sulje rekisterieditori ja käynnistä järjestelmä uudelleen.
Vaihe 21: Kun järjestelmäsi käynnistyy, oikealla painikkeella missä tahansa työpöydän näytössä nähdäksesi Tarkista päivitykset Vaihtoehto.
MERKINTÄ: Jos se ei ole saatavilla, napsauta Näytä lisää vaihtoehtoja löytääksesi sen.
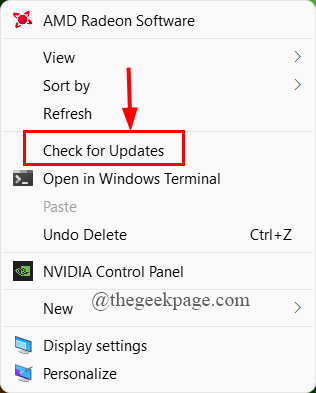
Vaihe 22: Kun napsautat Tarkista päivitykset, se vie sinut suoraan Windows Update -sivulle.
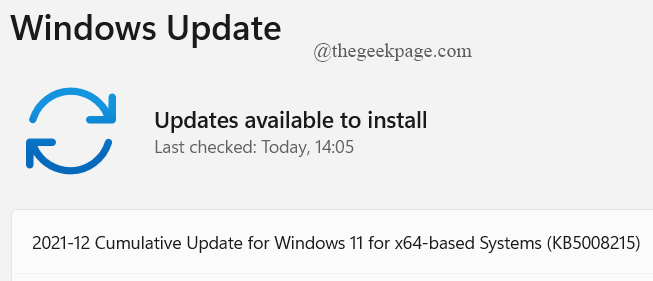
Siinä kaikki.
Tämän pikakuvakkeen avulla voit helposti tarkistaa päivitykset aina tarvittaessa ja päivittää järjestelmäsi.
Toivottavasti tämä artikkeli on ollut informatiivinen ja hyödyllinen.
Kiitos Lukemisesta.


