Tekijä: Intohimoinen Kirjailija
Jotkut sovellukset toimivat paremmin, kun ne avataan järjestelmänvalvojana ja kun olet kirjautunut sisään käyttäjätunnuksena, et todennäköisesti voi vain avata sovellusta kaksoisnapsauttamalla se. Sen sijaan sinun on napsauta hiiren kakkospainikkeella ja valitse Suorita järjestelmänvalvojana joka kerta. Tätä ongelmaa ei ilmene, jos olet kirjautunut järjestelmääsi järjestelmänvalvojana. Mutta tiesitkö, että on tapa saada vain tietty sovellus auki järjestelmänvalvojana aina Windows 11:ssä. Jos mietit, kuinka se voidaan tehdä, se on todellakin muutama yksinkertainen vaihe. Tässä viestissä tarkastelemme, kuinka voit avata sovelluksen järjestelmänvalvojana aina Windows 11 -järjestelmässäsi.
Helppoja ohjeita noudattamalla minkä tahansa sovelluksen avaamiseksi järjestelmänvalvojana aina Windows 11:ssä
Vaihe 1: Napsauta hiiren kakkospainikkeella sovelluskuvaketta, jonka haluat avata järjestelmänvalvojana aina alla olevan kuvan mukaisesti.
MERKINTÄ:
Olemme valinneet Opera-selaimen esimerkkinä selitykseksi. Voit tehdä saman mille tahansa sovellukselle.Vaihe 2: Valitse sitten Ominaisuudet pikavalikosta avataksesi Ominaisuudet-ikkunan.

Vaihe 3: Siirry Ominaisuudet-ikkunassa kohtaan Yhteensopivuus -välilehti.
Vaihe 4: Tarkista Asetukset-osiossa Suorita tämä ohjelma järjestelmänvalvojana valintaruutu.
Vaihe 5: Napsauta sitten Käytä ja OK -painiketta alla olevan kuvakaappauksen mukaisesti tehdäksesi muutoksia.
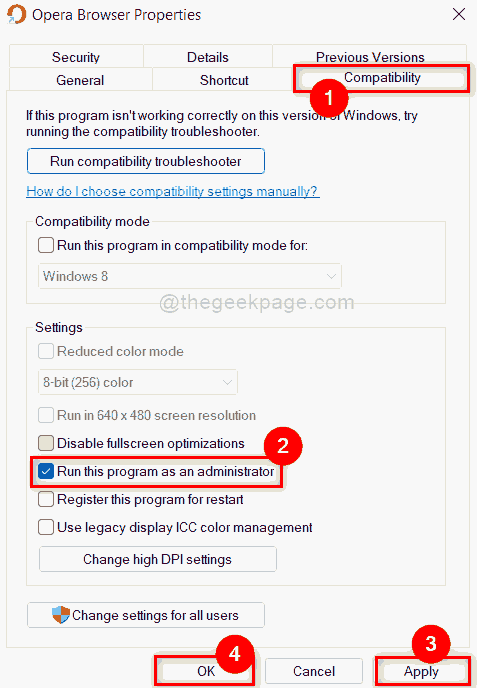
Tästä eteenpäin tämä sovellus avautuu järjestelmänvalvojana joka kerta, kun yrität avata sen vain kaksoisnapsauttamalla sitä Windows 11 -järjestelmässäsi.
Siinä se ihmiset.
Toivottavasti tämä artikkeli oli informatiivinen ja pidit siitä mielenkiintoista.
Kerro meille kommenttiosiossa, jos pidät siitä.
Kiitos!

