Google Chrome on suosituin verkkoselain. Joskus kun haluat nähdä kuvan, selain ei lataa vaadittua kuvaa, vaan näyttää sen sijaan rikkinäisen kuvakuvakkeen. Tämän virheen vuoksi osa verkkosivustoista muuttuu toimintakelvottomaksi ja saattaa pysäyttää työskentelyn.
Google Chrome ei lataa kuvia voi johtua useista syistä, kuten Internet-yhteysongelmista, ja tämä voi johtaa välimuistissa olevan sivun lataamiseen tai yksinkertaisesti Chrome-asetus voi estää kuvan. Toinen yleinen syy voi olla sivusto, jossa yrität ladata kuvaa, tai Google Chromen laajennus, joka estää kuvan. Jos sinulla on myös yllä mainittu ongelma, kokeile alla olevia tässä artikkelissa annettuja korjauksia ja ratkaise ongelmasi.
Ennen kuin siirryt alla oleviin korjauksiin, varmista, että käytät avaamiseen toista selainta, kuten Firefoxia tai Operaa kuvan ja ongelma jatkuu, se voi johtua Internet-yhteydestäsi tai järjestelmästäsi kokoonpano.
Sisällysluettelo
Korjaus 1: Tarkista Näytä kuva -vaihtoehto
Vaihe 1: Kirjoita tehtäväpalkin hakuvälilehdelle Internet-asetukset.

Vaihe 2: Internet-ominaisuudet ikkuna avautuu, napsauta Pitkälle kehittynyt -välilehti.
Vaihe 3: Vieritä alas valitaksesi Multimedia ja nähdä, että Näytä kuvat laatikko on tarkistettu. Jos ei, tarkista se ja napsauta OK.
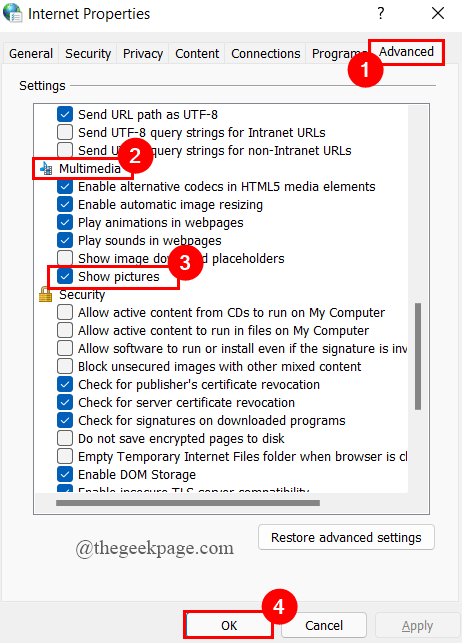
Korjaus 2: Poista väliaikaiset tiedostot
Vaihe 1: kohdassa tehtäväpalkin haku välilehti, tyyppi Levyn puhdistus ja napsauta sitä.
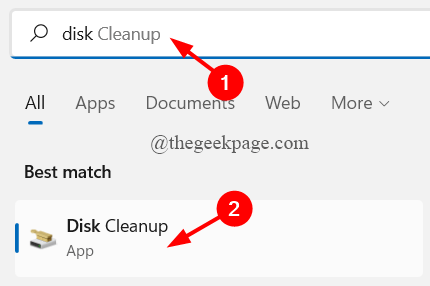
Vaihe 2: Valitse ajaa haluat siivota ( Tässä, Aja (C:) on valinnut oletuksena).

Vaihe 3: Alla poistettavat tiedostot -osiosta, valitse ruutu Väliaikaiset tiedostot ja napsauta sitten OK poistaaksesi tiedostot pysyvästi.
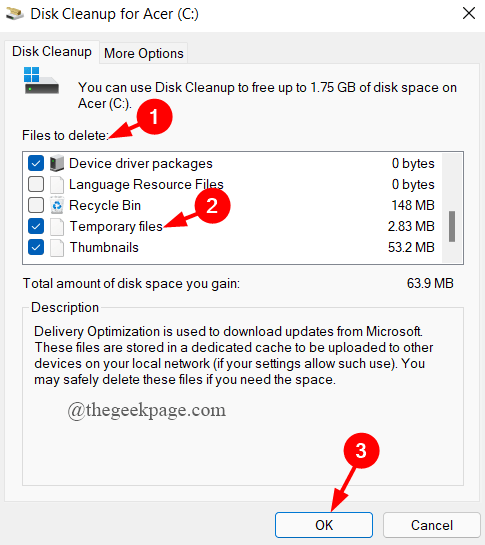
MERKINTÄ: Jotkut tiedostot on jo oletuksena tarkistettu, jätä ne sellaisiksi.
Korjaus 3: Käytä incognito-tilaa
Vaihe 1: Napsauta 3 pistettä näkyy Chrome-selaimen oikeassa kulmassa.
Vaihe 2: Napsauta Uusi Incognito-ikkuna.
tai
Paina vain Cltr+Vaihto+N avataksesi uuden incognito-ikkunan.

Korjaus 4: Poista laajennukset käytöstä Google Chromessa
Avaa verkkosivu incognito-ikkunassa kuten yllä olevassa Fix 3:ssa. Jos kuva latautuu ilman virheitä, sinun tulee yksinkertaisesti poistaa jotkin laajennukset käytöstä. Tehdä tämä,
Vaihe 1: Chromessa osoitekenttä, tyyppi Chrome://laajennukset ja osui Tulla sisään.

Vaihe 2: Laajennukset-sivu avautuu.
Vaihe 3: Sammuttaa Toggle-painiketta Poista käytöstä kaikki aktiiviset laajennuksia yksi toisensa jälkeen.
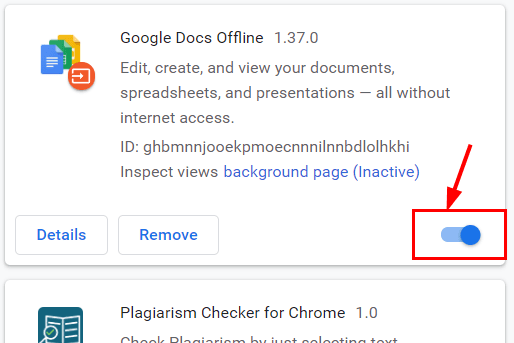
Korjaus 5: Tarkista Chromen sivustoasetukset
Vaihe 1: Napsauta 3 pistettä Napsauta Chrome-selaimen oikeassa kulmassa Asetukset.

Vaihe 2: Napsauta nyt Tietosuoja ja turvallisuus > Sivuston asetukset.
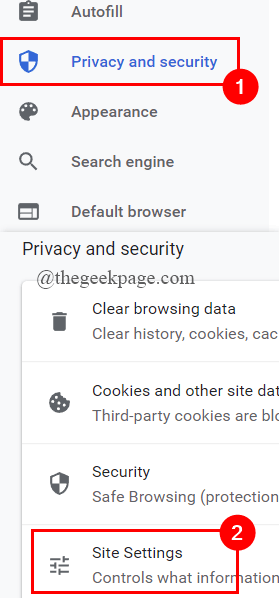
Vaihe 3: Vieritä alas valitaksesi kuvat.

Vaihe 4: Alle Oletuskäyttäytyminen, Klikkaa radiopainike esittää vastaan Sivustot voivat näyttää kuvia.

Vaihe 5: Under Räätälöity käyttäytyminen, varmista, että sinulla on ei estetty mikään sivusto ei saa näyttää kuvia.
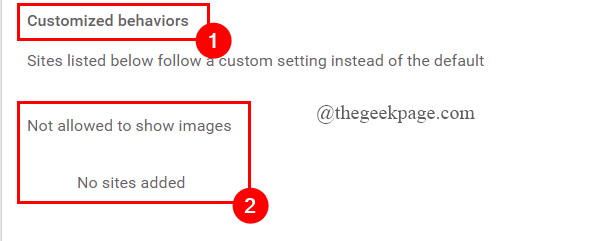
Korjaus 6: Tarkista Java Script -asetukset
Vaihe 1: Napsauta 3 pistettä Napsauta Chrome-selaimen oikeassa kulmassa Asetukset.

Vaihe 2: Napsauta nyt Tietosuoja ja turvallisuus > Sivuston asetukset.
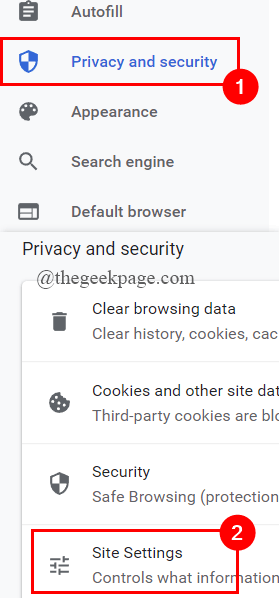
Vaihe 3: Vieritä alas valitaksesi JavaScript.
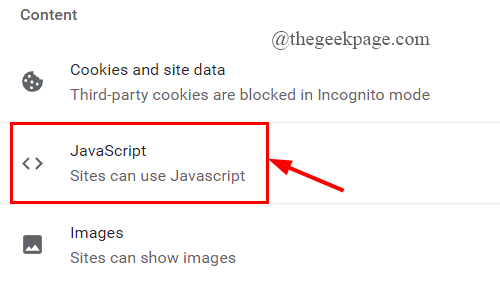
Vaihe 4: Alle Oletuskäyttäytyminen, vuoro päällä the radiopainike vastaan Sivustot voivat käyttää JavaScriptiä.

Vaihe 5: Tarkista ja katso, pystyykö Chrome lataamaan kuvat.
Korjaus 7: Tyhjennä Chromen välimuisti ja evästeet
Vaihe 1: Napsauta 3 pistettä Napsauta Chrome-selaimen oikeassa kulmassa Asetukset.

Vaihe 2: Napsauta Tietosuoja ja turvallisuus > Tyhjennä selaustiedot.

Vaihe 3: Valitse aikaväli Koko ajan ponnahdusikkunasta.
Vaihe 4: Valitse tiedot, jotka haluat tyhjentää, ja napsauta Puhdas data.
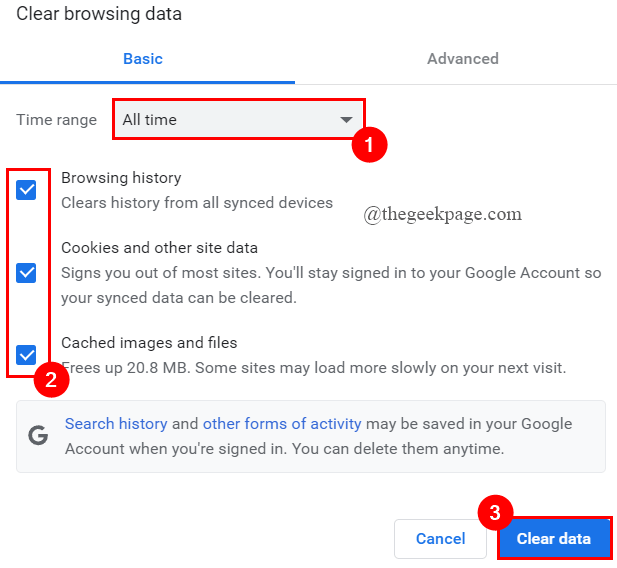
Korjaus 8: Palauta Google Chrome
Vaihe 1: Chromessa osoitekenttä, tyyppi Chrome://Asetukset ja osui Tulla sisään.
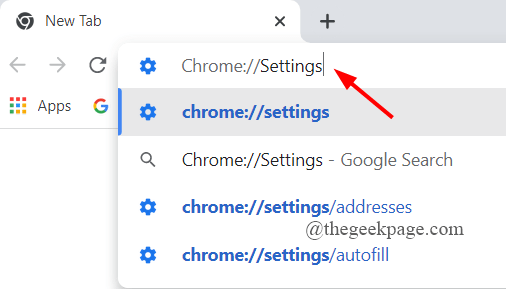
Vaihe 2: Napsauta Lisäasetukset > Nollaa ja puhdista.
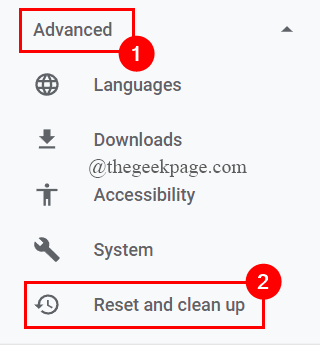
Vaihe 3: Napsauta Palauta asetukset alkuperäisiin oletusarvoihinsa.

Vaihe 4: Napsauta näkyviin tulevassa ponnahdusikkunassa Palauta asetukset.

Korjaus 9: Nimeä Chrome-tietokansio uudelleen
Vaihe 1: Paina Win + R avaimet yhdessä avataksesi Juosta Ikkuna.
Vaihe 2: Kirjoita %LOCALAPPDATA%\Google\ Chrome\User Data\ ja osui Tulla sisään.

Vaihe 3: Nyt etsi ja nimeä uudelleen Chromen oletustietokansio. (Tässä nimeän sen uudelleen nimellä Chrome1).
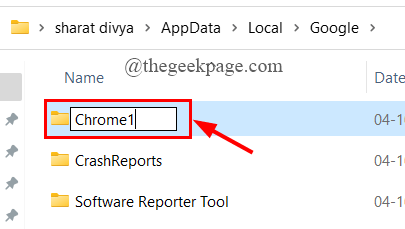
Korjaus 10: Päivitä Google Chrome
Vaihe 1: Chromessa osoitekenttä, tyyppi Chrome://help ja osui Tulla sisään.

Vaihe 2: Näet, onko Chrome ajan tasalla vai ei. Jos päivityksiä on saatavilla, asenna ne.
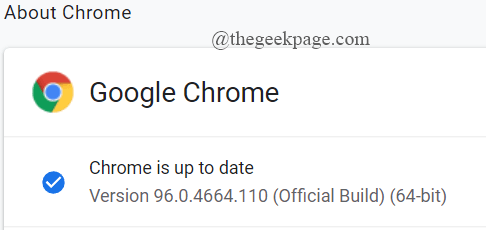
Korjaus 11: Yritä käyttää toista DNS-palvelinta
Jos kaikki yllä olevat korjaukset eivät auta ratkaisemaan ongelmaa kuvien lataamisessa Chromessa, yritä käyttää toista DNS-palvelinta. Voit vaihtaa järjestelmäsi DNS-palvelimen noudattamalla alla olevia ohjeita,
Vaihe 1: Hae Katso verkkoyhteydet Windowsin hakukentässä.
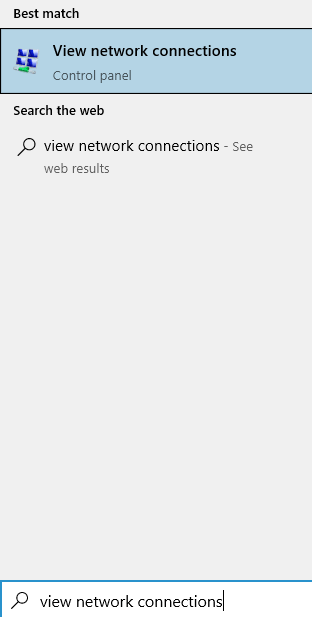
Vaihe 2: Nyt, oikealla painikkeella aktiivisella sovitin käytät (tässä, käytän WiFi-yhteyttä).
Vaihe 3: Napsauta Ominaisuudet.
![Wi-Fi-ominaisuudet Min[1]](/f/729e71e138f23f00e7c50ea42f79d935.png)
Vaihe 4: Napsauta Internet-protokollan versio 4 (TCP/IPv4) > Ominaisuudet.
![Tcp (ipv4) ominaisuudet Min[1]](/f/d4737f67769f4933bbd434dab60f4fa2.png)
Vaihe 5: Under Käytä seuraavia DNS-palvelinosoitteita, muuta Ensisijainen DNS-palvelin kohtaan 8.8.8.8 ja Vaihtoehtoinen DNS-palvelin kohtaan 8.8.4.4 ja klikkaa OK.
![DNS-osoite Min[1]](/f/a9f42bd153a13fe4247ce6cba56c941b.png)
Vaihe 6: Käynnistä järjestelmä uudelleen ja katso, onko virhe poistunut.
Siinä kaikki.
Toivottavasti tämä artikkeli on hyödyllinen ja informatiivinen.
Kommentoi ja kerro meille, mikä korjaus auttoi sinua.
Kiitos Lukemisesta.


