Joskus, kun lataat tiedoston Google Chromessa, lataus epäonnistuu verkkovirheen vuoksi, vaikka verkko olisi täysin kunnossa. Virheilmoitus on seuraava,
Epäonnistui - Verkkovirhe
Mahdolliset syyt lataukseen epäonnistui verkkovirheen vuoksi Google Chromessa
- Vanhentunut Chrome-sovellus.
- Ongelma selaimen evästeissä.
- Kolmannen osapuolen virustorjunta häiritsee Chromea.
- Jotkin sovellukset estävät pääsyn lataussijaintiin.
Jos olet turhautunut tähän ongelmaan, älä huoli. Tässä artikkelissa olemme koonneet kaikki mahdolliset korjaukset, jotka auttavat sinua voittamaan latausvirheet.
Sisällysluettelo
Korjaus 1: Yritä ladata incognito-tilassa
1. Napsauta valikkovaihtoehtoa (kolme pistettä) ikkunan oikeassa kulmassa.
2. Valitse Uusi incognito-ikkuna.
Vaihtoehtoisesti pidä näppäimiä painettuna Ctrl+Shift+N avataksesi selaimen incognito-tilassa.
3. Kirjoita URL-osoite avautuvaan uuteen ikkunaan ja yritä ladata. Tarkista, auttaako tämä.
Korjaus 2: Salli kaikki evästeet ja päivitä Chrome
1. Kopioi ja liitä alla oleva osoite hakupalkkiin.
chrome://settings/cookies
2. Napsauta Yleiset asetukset -kohdassa Salli kaikki evästeet.

3. Siirry nyt alla olevaan sijaintiin.
chrome://settings/help
4. Päivitä Chrome.

Korjaus 3: Käytä uutta selainprofiilia
1. Klikkaa Google-kuvake sijaitsee ikkunan oikeassa yläkulmassa.
2. Klikkaa Lisätä vaihtoehto avattavasta valikosta.

3. Anna a nimi profiiliisi.
4. valinnaisesti, valitse tausta.
5. Klikkaa Tehty -painiketta.
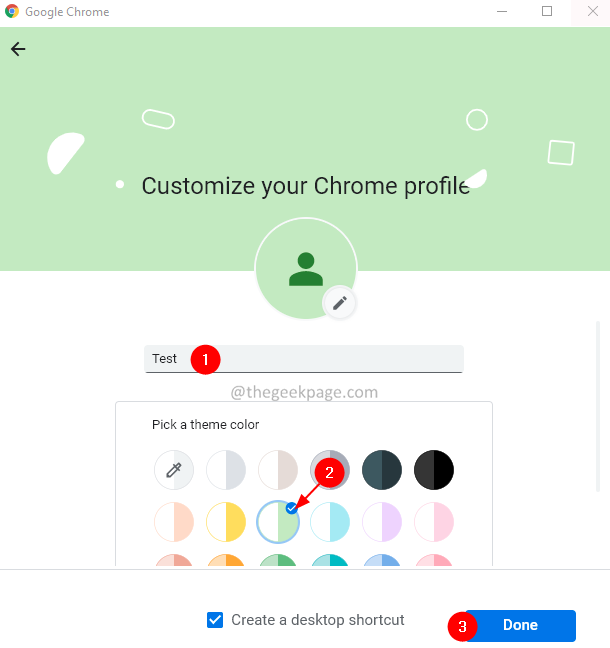
Korjaus 4: Muokkaa latauspaikkaa Chromessa
1. Avaa selainikkuna.
2. Kirjoita alla oleva sijainti yläreunassa olevaan hakupalkkiin.
chrome://settings/downloads
3. Klikkaa Muuttaa -painiketta Sijainti-kohdan vieressä.
4. Sijainti-valintaikkuna tulee näkyviin. Navigoi haluttuun paikkaan.
5. Klikkaa Valitse kansio -painiketta.

5. Käynnistä Google Chrome uudelleen.
Korjaus 5: Poista portin tarkistus käytöstä
Virustorjunta etsii nykyään salattuja yhteyksiä (HTTPS). Tämä lisää yleiskustannuksia ja hidastaa tiedostojen lataamista suojatun yhteyden kautta, mikä johtaa virheeseen.
Tämän ratkaisemiseksi käyttäjien on poistettava HTTPS-skannaus tai skannaus salattujen yhteyksien kautta käytöstä. Tämä vaihtoehto löytyy yleensä lisäasetuksista tai lisäasetuksista kolmannen osapuolen virustorjunnassa.
Tarkista, auttaako tämä.
Korjaus 6: Käytä toista selainta
Joskus ongelma on vain Chromessa. Jos mikään yllä olevista menetelmistä ei toiminut, yritä ladata tiedosto toisella selaimella (Firefox).
Jos näet virheen, kokeile alla olevaa korjausta.
Korjaus 7: Päivitä verkkoohjain
1. Avaa Juosta Dialogi.
2. Tyyppi devmgmt.msc ja osui Tulla sisään.

3. Vieritä avautuvassa Laitehallinta-ikkunassa alas ja tuplaklikkaus päällä Verkkosovittimet.
4. Oikealla painikkeella sinun Verkko Sovitin ja valitse Poista laite.

5. Napsauta Poista laite -ikkunassa Poista asennus -painiketta.

6. Siirry valmistajan sivustolle ja lataa uusin verkkoohjain.
7. Asenna ohjain noudattamalla näytön ohjeita.
8. Uudelleenkäynnistää systeemi.
Yritä nyt ladata tiedosto uudelleen. Tarkista, auttaako tämä.
Jos mikään ei auta, yritä poistaa Google Chromen asennus ja asentaa se uudelleen järjestelmääsi.
Siinä kaikki.
Toivomme, että tämä artikkeli on ollut informatiivinen. Kiitos, että luit.
Kommentoi ja kerro meille korjaus, joka auttoi sinua ratkaisemaan virheen. Tämä auttaa myös muita lukijoita.


