Sinulla on siis 2 tietokonetta, yksi työkäyttöön ja toinen henkilökohtaiseen käyttöön, mutta sinulla on vain yksi hiiri ja yksi näppäimistö. Jos teet monia tehtäviä ja työskentelet molemmilla tietokoneilla samanaikaisesti, tämä skenaario on sinulle päänsärky sisältää paljon ulkoisten laitteiden katkaisuja ja kytkentöjä, koska tietokoneita on kaksi ja näppäimistö vain yksi ja hiiri. No, olet ehkä halunnut jakaa nämä laitteet molempien laitteidesi välillä ainakin kerran elämässäsi.
No, älä odota enää, rukouksiisi vastataan vihdoin! Tässä artikkelissa selitämme, kuinka voit helposti jakaa näppäimistösi ja hiiresi useiden koneiden välillä. Kyllä, se todellakin tarkoittaa, että voit kopioida sisältöä yhdeltä koneelta ja liittää sen toiseen samalla tavalla.
Merkintä: Tässä artikkelissa kerrotaan, kuinka voit jakaa laitteet kahden tietokoneen välillä, mutta tämä ohjelmisto tukee jopa neljää tietokonetta.
Vaiheet 1-5 tulee suorittaa molemmilla tietokoneilla, ladata ja asentaa Microsoft Garage Mouse ilman rajoja ohjelmisto molemmissa koneissa.
Vaihe 1: Ensinnäkin meidän täytyy lataa ja asenna ohjelmisto molemmissa koneissa. Sen vuoksi, klikkausMicrosoft Garage Mouse ilman rajoja.
Kun olet Microsoftin virallisella lataussivulla, napsauta ladata -painiketta.
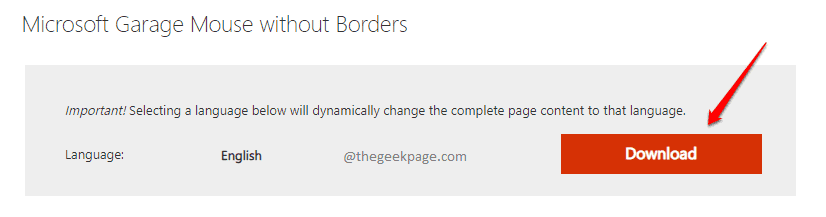
Vaihe 2: Seuraavaksi, navigoi sijaintiin mistä olet ladannut ohjelmiston osoitteessa ja tuplaklikkaus päällä msi tiedostoa aloittaaksesi asennuksen.

Vaihe 3: Napsauta Tervetuloa-ikkunassa Seuraava -painiketta.
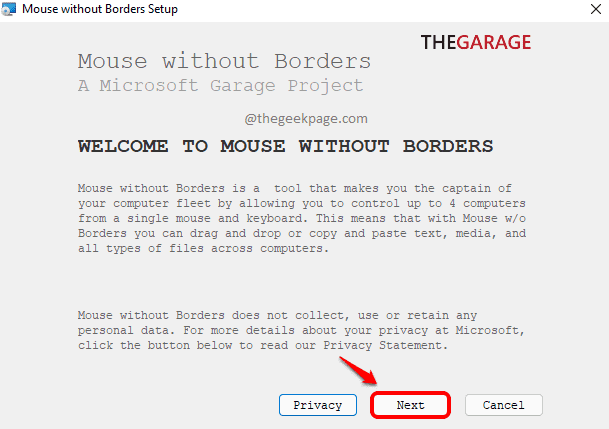
Vaihe 4: Napsauta seuraavassa vaiheessa vaihtoehtoa vastaavaa valintaruutua Hyväksyn tämän sopimuksen ehdot. Klikkaa Asentaa -painiketta jatkaaksesi.

Vaihe 5: Paina lopuksi Viedä loppuun -painiketta lopettaaksesi ja sulkeaksesi asennuksen asennusikkunan.

Tässä tilanteessa, ohjelmiston pitäisi olla asennettuna molemmille koneille.
Vaihe 6: Päällä Tietokone 1, sisällä HIIRI EI RAJOITA ikkuna, paina ohita -painiketta vasen yläkulma ikkunasta.
Päällä Tietokone 2, in HIIRI EI RAJOITA ikkunassa, napsauta JOO -painiketta jatkaaksesi linkitysosassa.

Vaihe 7: Nyt sisällä Tietokone 1, sinun pitäisi pystyä näkemään asetukset näyttö Mouse without Borders -ohjelmistolle.
- The Turva-avain -kenttä antaa sinulle suojausavaimen, joka on syötettävä tietokoneeseen 2.
- Nyt meidän on selvitettävä tietokoneen 1 nimi. Napsauta sitä varten Laajenna lokero kuvaketta Tietokone 1:n tehtäväpalkissa.
- Seuraavaksi yksinkertaisesti leijuu yli kuvake varten Hiiri ilman rajoja ohjelmisto.
- Vaihe 4 antaisi sinulle nimi -lta tietokone 1.
- Seuraavaksi eteenpäin Tietokone 2, syötä turva-avain josta sait Vaihe 1 in TURVAKOODI ala.
- Kirjoita sitten Tietokoneen nimi josta sait Vaihe 4 in MUU TIETOKONEEN NIMI ala.
- Se siitä. Lyö LINKKI -painiketta, kun olet valmis.
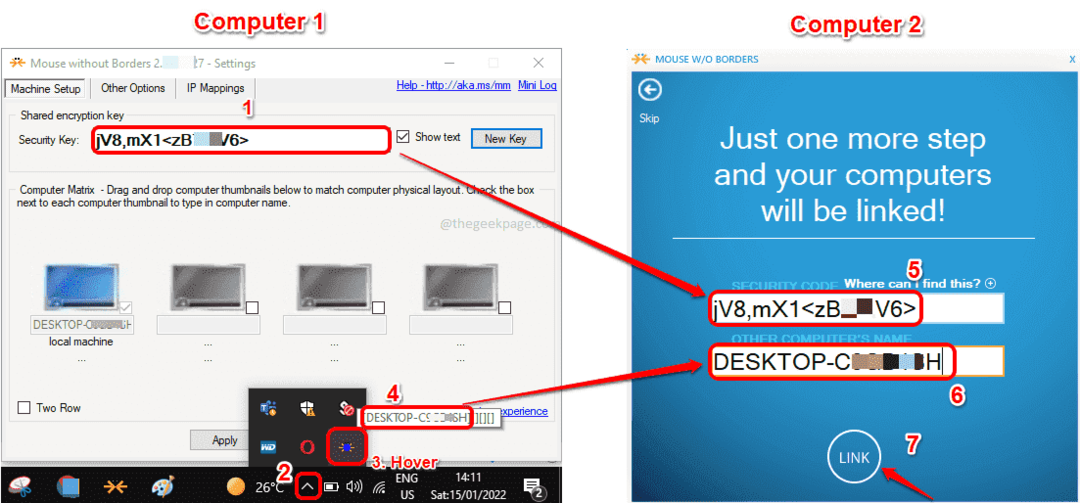
Vaihe 8: Viimeisissä vaiheissa, päällä Tietokone 2, lyö SEURAAVA -painiketta ja sitten TEHTY -painiketta. Nauttikaa, kaikki on hyvin!

Kerro meille kommenttiosiossa, piditkö artikkelista hyödyllisenä vai ei.


