- Haluatko tarkistaa suorittimen lämpötilan Windows 11:ssä? Olemme listanneet tehokkaimmat tavat tehdä niin, mukaan lukien BIOSin käyttö.
- Ota myös selvää prosessorin normaalilämpötilasta sekä tasosta, josta sinun pitäisi olla huolissaan.
- Jos suorittimen lämpötila on aina korkea, kokeile tässä olevia menetelmiä tarkistaaksesi sen.

XASENNA NAPSAUTTAMALLA LATAA TIEDOSTOA
Tämä ohjelmisto korjaa yleiset tietokonevirheet, suojaa sinua tiedostojen katoamiselta, haittaohjelmilta ja laitteistohäiriöiltä ja optimoi tietokoneesi parhaan mahdollisen suorituskyvyn saavuttamiseksi. Korjaa PC-ongelmat ja poista virukset nyt kolmessa helpossa vaiheessa:
- Lataa Restoro PC Repair Tool joka tulee Patented Technologiesin mukana (patentti saatavilla tässä).
- Klikkaus Aloita skannaus löytääksesi Windows-ongelmia, jotka voivat aiheuttaa tietokoneongelmia.
- Klikkaus Korjaa kaikki korjataksesi tietokoneesi turvallisuuteen ja suorituskykyyn vaikuttavia ongelmia
- Restoron on ladannut 0 lukijat tässä kuussa.
Suorittimen lämpötila on kriittinen näkökohta, joka voi viitata ongelmiin sen tai siihen liittyvien komponenttien toiminnassa. Joten jos olet miettinyt, kuinka voit tarkistaa suorittimen lämpötilan Windows 11:ssä, lue eteenpäin saadaksesi selville.
Vaikka Windows 11:ssä ei ole sisäänrakennettua sovellusta tai työkalua suorittimen lämpötilan tarkistamiseen, eikä niitä ole ollut aiemmissa iteraatioissa, käyttäjät voivat luottaa kolmannen osapuolen sovelluksiin tai siirtyä järjestelmän BIOSiin.
Seuraavissa osissa kerromme sinulle, mikä on normaali prosessorin lämpötila, ja opastamme sinua tarkistamaan sen.
Mikä on normaali prosessorin lämpötila ja milloin minun pitäisi olla huolissaan?
Tähän kysymykseen ei ole tarkkaa vastausta, ja se riippuu monista tekijöistä, kuten järjestelmän kokoonpanosta, muun muassa siitä, onko ylikellotus käytössä.
Ihanteellisessa skenaariossa normaalin prosessorin lämpötilan tulisi olla jossain välillä 30 °C - 55 °C. Jos työskentelet sovellusten parissa, jotka kuluttavat paljon resursseja, suorittimen lämpötila voi nousta lähelle 65 °C. Mutta senkään ei pitäisi olla usein.
Kaikki yli 90 °C on yksinkertaisesti vaarallista komponenteille ja heikentää tietokoneen suorituskykyä. Sammuta siinä tapauksessa tietokone, jos se ei tee niin automaattisesti, ja anna järjestelmän jäähtyä.
Puhdista myös prosessoriin tai sen ympärille mahdollisesti kertynyt pöly ja poista kaikki esineet, jotka estävät ilmavirran. Sitä paitsi voit ohjata tietokoneen tuuletinta manuaalisesti lämpötilan laskemiseksi normaalille tasolle.
Kuinka selvittää suorittimen lämpötila Windows 11:ssä?
1. Mene BIOSiin
MERKINTÄ
BIOS-liitäntä voi olla erilainen tietokoneessasi, mutta tässä luetellut vaiheet antavat sinulle perustiedot prosessista. Voit myös tarkistaa tarkat vaiheet valmistajan verkkosivustolta.
- Lehdistö Alt + F4 ja valitse Uudelleenkäynnistää -kohdan avattavasta valikosta Sammuta Windows Laatikko.

- Napsauta seuraavaksi OK käynnistääksesi tietokoneen uudelleen.

- Heti kun näyttöön syttyy valo, paina F12 tai Del avain päästäksesi järjestelmään BIOS. Valmistajan nimi näkyy yleensä tällä näytöllä. Varmuuden vuoksi paina asianmukaista näppäintä useita kertoja, koska käyttöjärjestelmä käynnistyy todella nopeasti uuden aikakauden järjestelmissä.
- Vuonna BIOS, etsi välilehti, joka menee nimen mukaan CPU tai Performance Monitor, ja CPU lämpötila pitäisi listata tähän.
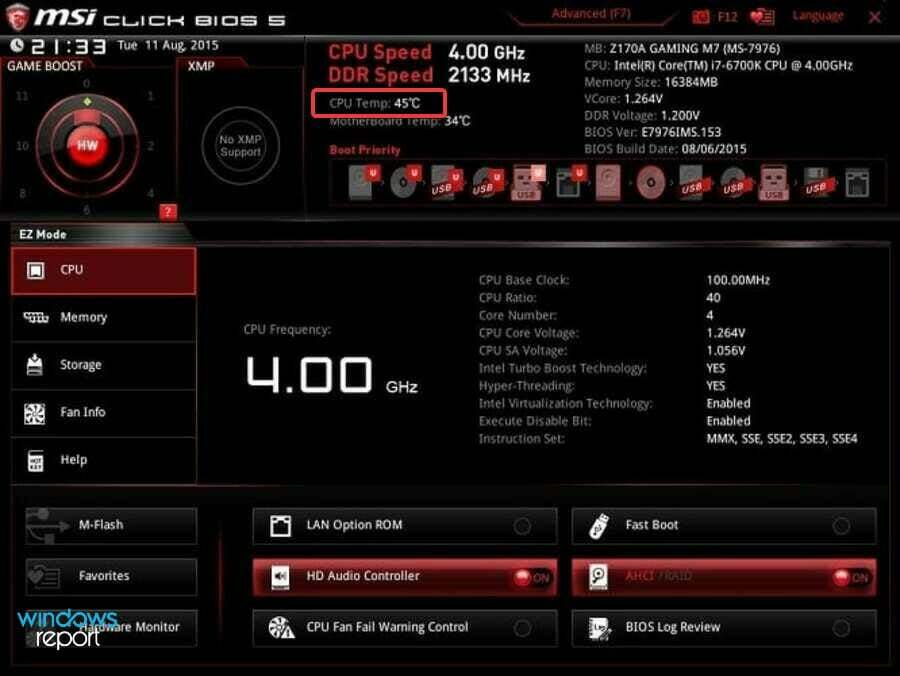
Niille teistä, jotka ihmettelevät suorittimen lämpötilan tarkistamista Windows 11:ssä ilman ohjelmistoa, BIOS on vastaus. Useimmissa tietokoneissa voit tarkistaa sen tällä tavalla.
Se sopii myös niille, jotka eivät luota kolmannen osapuolen sovelluksiin toiminnoissa, jotka voidaan tehdä ilman niitä.
Jos se ei kuitenkaan toimi tai ei tarjoa kaikkia vaadittuja tietoja, on olemassa myös paljon kolmannen osapuolen sovelluksia, joista kaksi on lueteltu seuraavissa osissa.
2. Käytä prosessorin lämpötilan tarkistavaa sovellusta
MERKINTÄ
Core Temp on luotettava ja tehokas kolmannen osapuolen työkalu, mutta emme voi taata samaa heidän verkkosivustollaan luetelluille mainoksille. Siksi suosittelemme, että pidät turvaetäisyyttä tai jatkat omalla vastuullasi.
-
Siirry viralliselle Core Temp -sivustolleja napsauta ladata vaihtoehto.

- Kaksoisnapsauta ladattua tiedostoa ja valitse Joo in UAC (käyttäjätilien valvonta) näkyviin tuleva kehote.
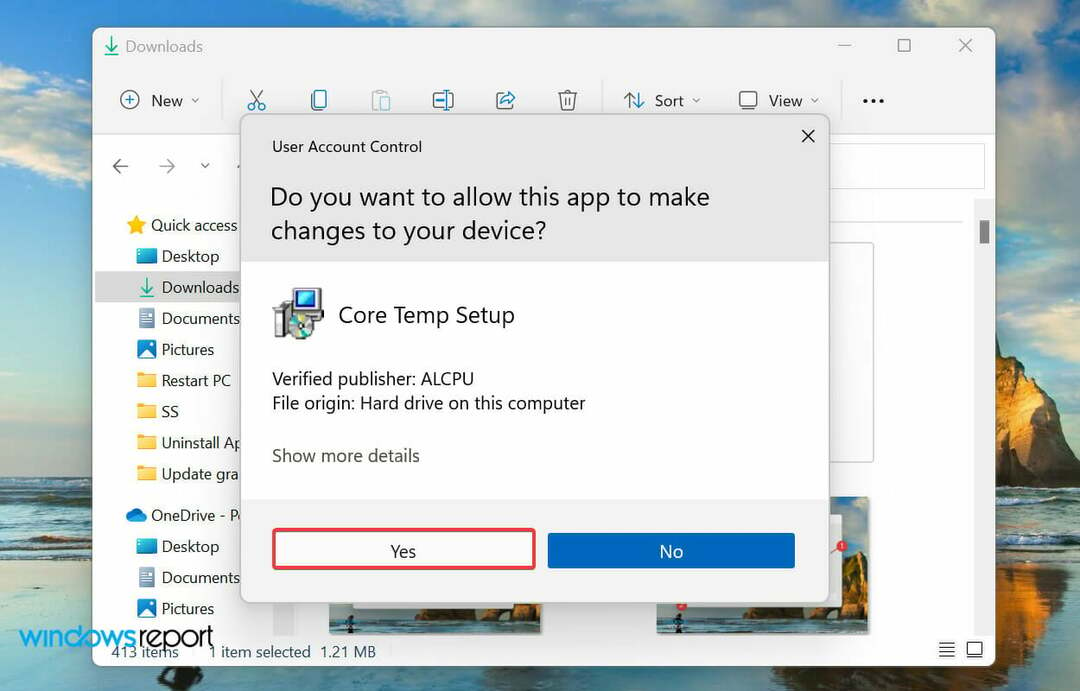
- Kun asennus käynnistyy, napsauta Seuraava ja suorita asennus loppuun noudattamalla näytön ohjeita.

- Asennuksen jälkeen käynnistä Ydinlämpötila app, ja voit nyt tarkistaa suorittimen lämpötilan pääpaneelista.

Core Temp -sovellus, kuten nimestä voi päätellä, on suunniteltu tarkistamaan ja näyttämään suorittimen lämpötila Windows 11:ssä. Se on erittäin tehokas ja siinä on yksinkertainen mutta innovatiivinen käyttöliittymä.
Lämpötilan tarkistamisen lisäksi voit ottaa käyttöön ylikuumenemissuojan, joka suojaa järjestelmääsi siltä varalta, että lämpötila nousee äkillisesti.
3. Käytä yleistä esiintyjäratkaisua
-
Siirry Speccyn viralliselle verkkosivustolleja napsauta ladata -painiketta alla Vapaa sarakkeessa.

- Seuraavaksi kaksoisnapsauta ladattua asennusta ja napsauta Joo päällä UAC (käyttäjätilien valvonta) näyttöön tuleva kehote.

- Klikkaa Asentaa asetuksissa.

- Kun asennus on valmis, napsauta Suorita Speccy.

- Nyt voit tarkistaa CPU lämpötila lueteltu sovelluksen aloitusnäytössä.

- Vaihtoehtoisesti voit navigoida kohteeseen prosessori -välilehti vasemmalta saadaksesi yksityiskohtaisia tietoja suorituskyvystä ja lämpötilasta.

Speccy-sovellus tarjoaa yhteenvedon järjestelmän suorituskyvystä sekä lämpötilan. Vasemmalla on useita välilehtiä, joista jokaisessa luetellaan olennaiset tiedot.
Speccy on monipuolinen esiintyjä, ja jos etsit työkalua, joka tekee enemmän kuin vain tarkistaa suorittimen lämpötilan Windows 11:ssä, olet jo löytänyt sen.
Mitkä ovat parhaat suorittimen lämpötilan valvontaohjelmistotyökalut?
Edellä mainittujen kahden lisäksi on olemassa joukko muita ohjelmistoratkaisuja, jotka ovat yhtä tehokkaita. Jos haluat asentaa toisen, tarkista oppaamme, jossa luetellaan parhaat suorittimen lämpötilan valvontaohjelmistot.
Kuten aiemmin, vaikka jotkut näistä vain tarkistavat suorittimen lämpötilan, toiset tekevät paljon enemmän ja tarjoavat kattavan yhteenvedon jokaisesta näkökohdasta.
Mitä teen, jos suorittimen lämpötila on korkea?
Ei ole harvinaista, että suorittimen lämpötila laskee noin 50–60 °C: seen, jos työskentelet järjestelmän parissa paljon taustalla käynnissä olevien prosessien parissa.
Mutta jos huomaat lämpötilan vaihtelevan jatkuvasti tällä alueella, se tarkoittaa yksinkertaisesti ongelmaa joko komponentissa tai ohjelmistossa.
Tässä tapauksessa sinun tulee tarkistaa, toimiiko CPU-tuuletin ja ettei ilmavirta ole estynyt. Lisäksi voit käyttää lämpöpastaa lämpötilan hallintaan.
Hyvä CPU-tuuletin voi auttaa pitämään järjestelmän lämpötilan hallinnassa. Jos tietokoneeseesi asennettu laite on viallinen tai ei toimi ollenkaan, Olemme listanneet tehokkaimmat CPU-fanit täällä.

Jos työskentelet kannettavalla tietokoneella, hyvin suunniteltu jalusta voi auttaa. Tutustu oppaastamme löytääksesi markkinoiden parhaat kannettavan tietokoneen telineet.
Näin voit tarkistaa suorittimen lämpötilan Windows 11:ssä sekä tehokkaimmat tavat pitää se kontrollissa.
Oikealla ymmärryksellä pystyt parantamaan järjestelmän suorituskykyä ja varmistamaan komponenttien pitkäikäisyyden. Myös, tarkista ylikuumenemisongelmien korjaaminen Windows 11:ssä.
Kerro meille alla olevassa kommenttiosiossa, minkä menetelmän valitsit prosessorin lämpötilan ja Windows 11:n tähänastisen kokemuksen tarkistamiseen.


