Joskus saattaa tuntua, että tehtäväpalkki vie liikaa työpöytätilaa. No, onko olemassa vaihtopainiketta, jota voit liu'uttaa ja joka maagisesti pienentää tehtäväpalkin ja sen kuvakkeiden kokoa? No, ei vaihtopainike, ei! Mutta varmasti on olemassa tapa, vaikka se ei olekaan kovin yksinkertainen.
Tässä artikkelissa selitämme muutamalla yksinkertaisella tavalla, kuinka voit helposti pienentää Windows 11:n tehtäväpalkin ja sen kuvakkeen kokoa yksinkertaisella rekisterisäädöllä. Nauttia!
Merkintä: Koska tämä menetelmä edellyttää muutosten tekemistä rekisteriasetuksiin, on erittäin suositeltavaa ottaa varmuuskopio rekisteriasetuksista ennen kuin jatkat. Huomaa, että virheelliset rekisteriasetukset voivat aiheuttaa vakavaa järjestelmän epävakautta.
Vaiheet tehtäväpalkin koon pienentämiseksi
Vaihe 1: Käynnistä Suorita-ikkuna painamalla Win + R avaimet yhdessä. Kun se käynnistyy, kirjoita sisään regedit ja osui Tulla sisään avain avataksesi rekisterieditorin.
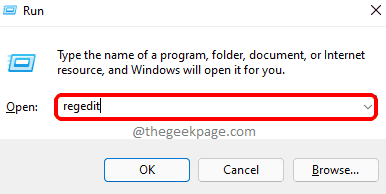
Vaihe 2: Rekisterieditori-ikkunassa kopioi liitä seuraavaan sijaintiin navigointipalkissa.
HKEY_CURRENT_USER\Software\Microsoft\Windows\CurrentVersion\Explorer\Advanced
Seuraavaksi oikealla painikkeella nimetyssä kansiossa Pitkälle kehittynyt, Klikkaa Uusi vaihtoehto ja sitten DWORD (32-bittinen) arvo vaihtoehto.

Vaihe 3: Uusi DWORD-arvo (32-bittinen) luodaan nyt Rekisterieditori-ikkunan oikealle puolelle.
Klikkaus päällä äskettäin luotu avain ja sitten Lehdistö the F2 avain nimeä uudelleen se.
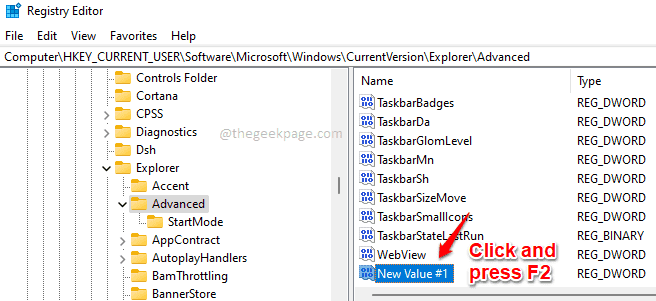
Vaihe 4: Anna juuri luodun avaimen nimi muodossa TehtäväpalkkiSi.
Seuraavaksi kaksoisnapsauta TehtäväpalkkiSi ja antaa 0(nolla) kohdassa Arvotiedot ala.
Lyö OK -painiketta, kun olet valmis.

Se siitä. Olet valmis. Sinun täytyy nyt joko käynnistä kone uudelleen tai yksinkertaisesti käynnistä Windows Explorer uudelleen jotta muutokset valtaavat.
Noudata vaiheita 5 ja 6 oppiaksesi käynnistämään Windowsin Resurssienhallinnan uudelleen.
Vaihe 5: Oikealla painikkeella päällä Windowsin Käynnistä-valikon kuvake ja napsauta sitten Tehtävienhallinta vaihtoehto.
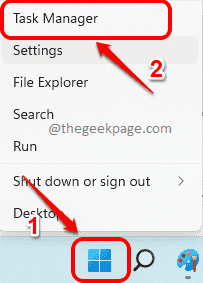
Vaihe 6: Napsauta Task Manager -ikkunassa Prosessit välilehti yläreunassa.
Vieritä nyt alaspäin Sovellukset luettelot ja etsi nimetty Windowsin Resurssienhallinta. Oikealla painikkeella siihen ja valitse sitten Uudelleenkäynnistää vaihtoehto hiiren kakkospainikkeen valikosta.
Merkintä: Jos et löydä Windowsin Resurssienhallintaa Sovellukset-kohdasta, vieritä alaspäin ja etsi nimetty osio Windows-prosessit. Tästä osiosta sinun pitäisi pystyä löytämään Windowsin Resurssienhallinta.

Tehtäväpalkin pitäisi nyt olla pienempi. Jos haluat palautua tämä ominaisuus, napsauta vain TehtäväpalkkiSi DWORD-arvo, jolle loit Vaihe 4 ja paina poistaa avain.
Toivottavasti artikkeli oli hyödyllinen.

