YouTube on loistava. Mikä tekee siitä vieläkin paremman, ovat sen videoiden mukana tulevat tekstitykset. Mutta voitko ladata nämä tekstitykset YouTube-videoista? No, mikä ei ole mahdollista, jos tiedät tapasi?
Tekstitysten lataaminen YouTubesta on todella helppoa, ja se voidaan tehdä muutamassa sekunnissa ilman ulkoisten ohjelmistojen apua. Ainoa vaatimus on, että YouTube-videon omistajan on pitänyt tarjota videolleen tekstitys.
Tässä artikkelissa selitämme helpoimmissa vaiheissa, kuinka voit nopeasti ladata tekstityksiä mistä tahansa YouTube-videosta, jonka mukana on tekstitys. Lue ja hallitse tämä yksinkertainen temppu.
Lataa tekstityksiä YouTubesta tekstitiedostoihin
Vaihe 1: Siirry YouTube-videoon, jonka tekstityksen haluat ladata. Varmista, että CC-painike on läsnä videolla.
CC-painike osoittaa, että tekstityksiä on saatavilla valitulle videolle.

Vaihe 2: Jos haluat nähdä, millä kaikilla kielillä tekstitykset ovat saatavilla, napsauta asetukset -kuvaketta ja napsauta sitten Tekstitykset/CC vaihtoehto.

Vaihe 3: Nyt voit nähdä luettelo kielistä jossa valitsemasi videon tekstitykset ovat saatavilla.
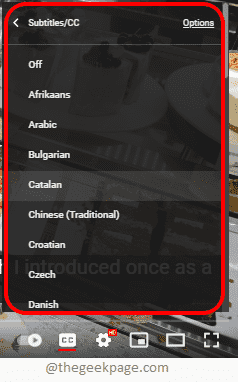
Vaihe 4: Nyt voit ladata tekstitykset napsauttamalla 3 vaakasuuntaista pistettä -kuvake, joka sijaitsee YouTube-videon alla olevan SAVE-painikkeen vieressä.
Napsauta avautuvasta valikosta Avaa transkriptio vaihtoehto.
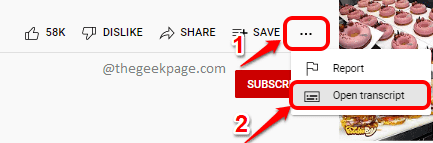
Vaihe 5: Nyt päällä oikea puoli YouTube-videosta sinun pitäisi pystyä näkemään Transkriptio sivu. Täällä sinun pitäisi pystyä näkemään a pudota alas kohtaan valitse kieli. Klikkaa sitä.
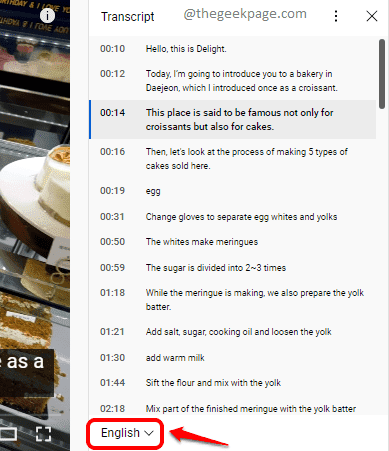
Vaihe 6: Kieliluettelosta, napsauta kieltä jonka tekstitykset haluat ladata.
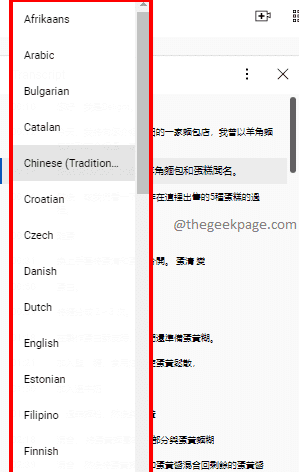
Vaihe 7: Kun kieli on valittu, vedä ja valitse viivat Transkriptio-sivulla ensin. Kun rivit on valittu, paina näppäimiä CTRL ja C yhdessä kopioimaan ne.
Kun tekstitykset on kopioitu, voit tehdä sen liitä ne esimerkiksi mihin tahansa valitsemaasi tekstisovellukseen Muistilehtiö tai Microsoft Word.
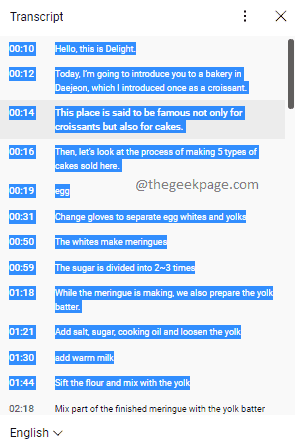
Vaihe 8: Jos haluat Poista the aikaleimat tekstityksestä, sinun on napsautettava 3 pystysuoraa pistettä -kuvaketta ja sitten Vaihda aikaleimat vaihtoehto alla olevan kuvakaappauksen mukaisesti.
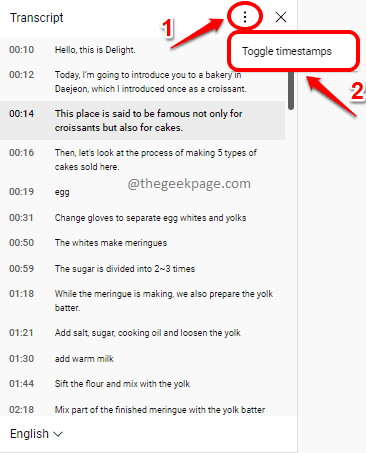
Vaihe 9: Nyt sinulla on transkriptio ilman aikaleimoja. Kuten ennenkin, voit kopioi teksti ja liitä ne Notepadiin tai Microsoft Wordiin valintasi mukaan.

Kerro meille kommenttiosiossa, piditkö artikkelista hyödyllistä.


