Vaikka Google Chrome on yksi maailman laajimmin käytetyistä verkkoselaimista, monet käyttäjät saavat sydänkohtauksen, kun he näkevät Chromelle suoritettavien prosessien määrän Task Managerissaan. Google Chrome suorittaa prosessin kaikille välilehdilleen, ikkunoilleen, laajennuksilleen, alikehyksilleen jne. Tästä syystä Chromen käyttämien prosessien määrä kasvaa melko suureksi ja voi kuluttaa paljon järjestelmäresursseja.
Tässä artikkelissa selitämme muutamien yksinkertaisten menetelmien avulla, kuinka voit helposti estää Chromea suorittamasta useita prosesseja ja säästää näin arvokkaita järjestelmäresursseja.
Sisällysluettelo
Tapa 1: Lopeta prosessit Chrome Task Managerista
Vaihe 1: Tuoda markkinoille Google Chrome ensin ja napsauta sitten 3 pystysuoraa pistettä kuvake osoitteessa oikea yläkulma Chrome-ikkunasta.
alkaen asetukset valikosta, napsauta Lisää työkaluja vaihtoehto ja napsauta sitten Tehtävienhallinta vaihtoehto.
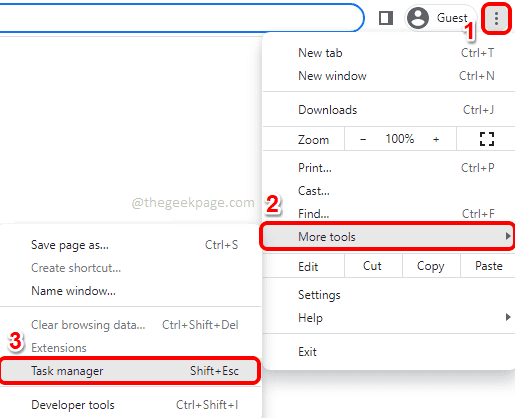
Vaihe 2: Kun Google Chrome Task Manager käynnistyy, klikkaus päällä Tehtävä jonka haluat lopettaa ja napsauta sitten Lopeta prosessi painiketta alareunassa.
Toista tämä vaihe kaikille prosesseille, jotka haluat lopettaa.

Tapa 2: Lopeta sovellusten tai prosessien suorittaminen taustalla, kun Chrome on suljettu
Vaihe 1: Ensinnäkin tuoda markkinoille Google Kromi.
Klikkaa 3 pystysuoraa pistettä kuvake osoitteessa oikea yläkulma sivulta ja napsauta sitten asetukset vaihtoehto.
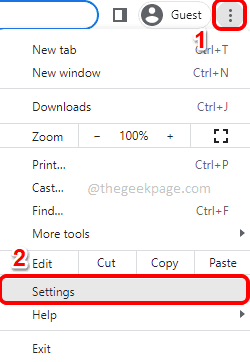
Vaihe 2: Asetukset-ikkunassa vasen ikkuna ruutua, napsauta Pitkälle kehittynyt -välilehti laajentaaksesi sitä.
Napsauta seuraavaksi Järjestelmä alivälilehti alla Pitkälle kehittynyt -välilehti.
Käännä nyt oikeanpuoleisessa ikkunaruudussa vaihtaa-painiketta kohtaan Vinossa ilmoita vaihtoehdosta Jatka taustasovellusten käyttöä, kun Google Chrome on suljettu.

Tapa 3: Rajoita prosessien määrää sivustoa kohti Chrome-ominaisuuksien kautta
Vaihe 1: Mene Työpöytä ja oikealla painikkeella päällä Google Chrome pikakuvake. Napsauta seuraavaksi Ominaisuudet.

Vaihe 2: Napsauta Google Chromen ominaisuudet -ikkunassa Pikakuvake -välilehti.
Napsauta nyt tekstikenttää Kohde ja mene sitten linjan loppuun.
Lopussa, laita tilaa ja kopioi ja liitä parametri --prosessi sivustokohtaisesti.
Osuma Käytä -painiketta ja sitten OK -painiketta.

Huomautus: On havaittu, että tämä menetelmä ei toimi kaikille käyttäjille. Kerro meille kommenttiosiossa, jos tämä menetelmä ei toiminut sinulle.
Tapa 4: Poistamalla laajennukset käytöstä tai poistamalla ne
Laajennusten asentaminen on helppoa. Mutta jokainen näistä laajennuksista vaatii taustaprosessin, huolimatta siitä, käytetäänkö niitä vai ei. Joten jos näet paljon taustaprosesseja käynnissä, voit varmasti yrittää poistaa joitain asennettuja laajennuksia.
Vaihe 1: Käynnistä Google Chrome ja napsauta Laajennuksetkuvake osoitteessa oikea yläkulma sivulta.

Vaihe 2: Napsauta avautuvasta valikosta vaihtoehtoa Hallinnoi laajennuksia.

Vaihe 3: Napsauta Laajennukset-sivulla Poista -painiketta, joka liittyy poistettavaan laajennukseen.
Voit poistaa kaikki ei-toivotut laajennukset Chromesta.

Yhden tässä luetelluista menetelmistä pitäisi ehdottomasti toimia sinulle.
Pysy kuulolla saadaksesi lisää vinkkejä, temppuja, korjauksia ja artikkeleita!


