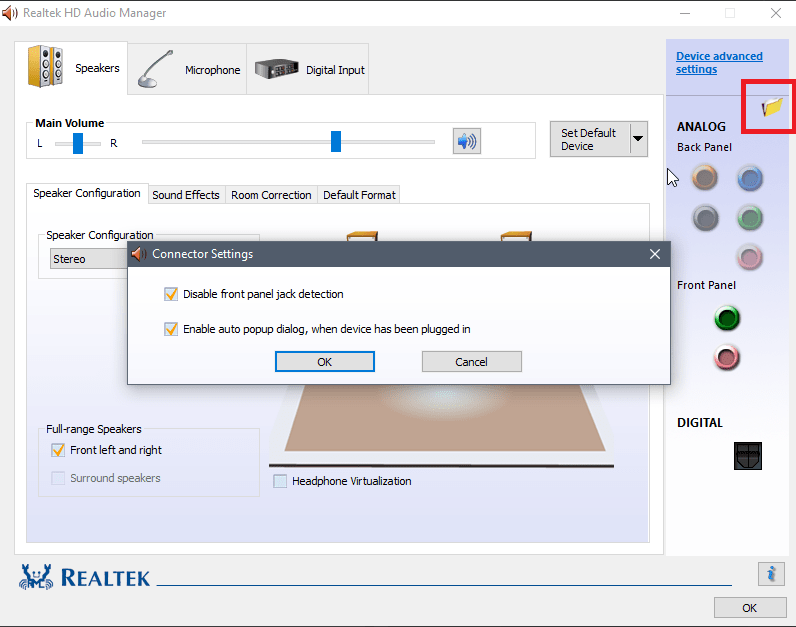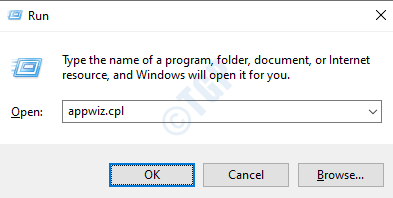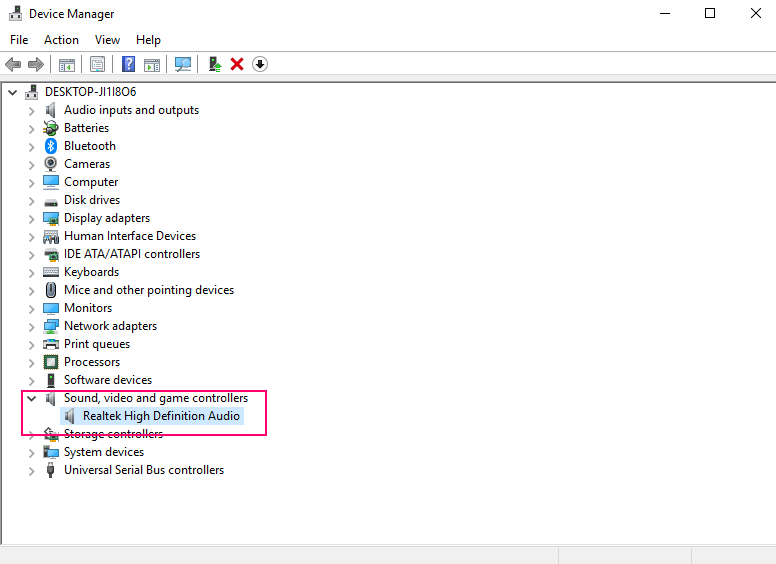Tekijä: Intohimoinen Kirjailija
Äänilaite on yhtä tärkeä järjestelmää käytettäessä ja se voi olla joko musiikin kuunteluun tai verkkokokouksiin jne. Kun järjestelmääsi on liitetty useita äänilaitteita, käyttäjille on melko hämmentävää valita äänilaite laiteluettelosta, jos heillä on samanlaiset nimet. Siksi käyttäjän on nimettävä äänilaite uudelleen oman mukavuuden vuoksi. Jos etsit myös kuinka muuttaa äänilaitteen nimeä järjestelmässäsi, tämä viesti näyttää, kuinka se tehdään.
Äänilaitteiden uudelleennimeäminen Windows 11:ssä
Vaihe 1: Napsauta hiiren kakkospainikkeella alkaa -painiketta tehtäväpalkissa.
Vaihe 2: Valitse asetukset vaihtoehto Käynnistä-painikkeen pikavalikosta alla olevan kuvakaappauksen mukaisesti.
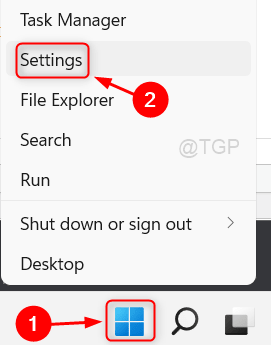
Vaihe 3: Valitse Asetukset-ikkunassa Järjestelmä vasemmassa valikossa.
Vaihe 4: Napsauta sitten Ääni -vaihtoehto ikkunan oikealla puolella alla olevan kuvakaappauksen mukaisesti.
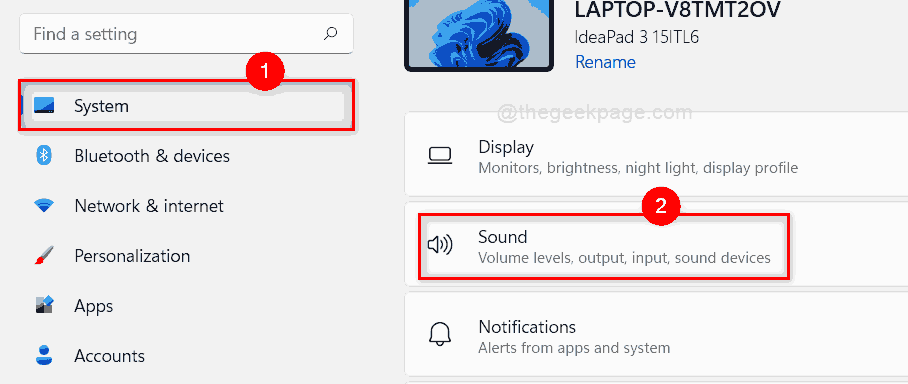
Vaihe 5: Valitse napsauttamalla äänilaitetta, jonka haluat nimetä uudelleen alla olevan kuvan mukaisesti.
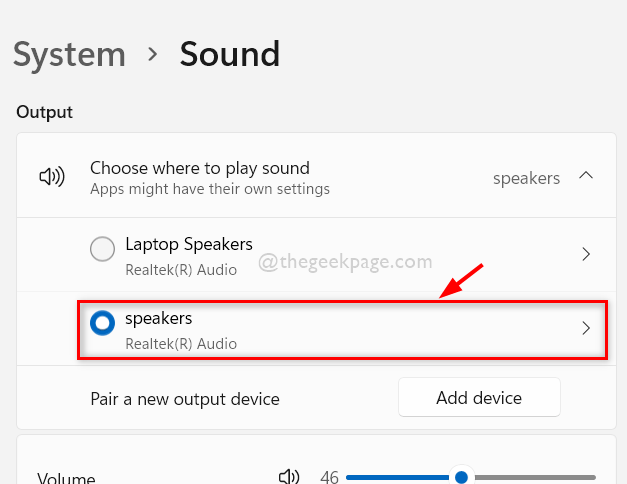
Vaihe 6: Napsauta sitten Nimeä uudelleen -painiketta Äänilaitteen alla Ominaisuudet-sivulla alla olevan kuvan mukaisesti.

Vaihe 7: Nimeä äänilaite uudelleen haluamaksesi ja napsauta Nimeä uudelleen -painiketta.

Vaihe 8: Sulje sitten kaikki asetusikkuna.
Vaihe 9: Vahvista äänilaite siirtymällä kohtaan Toimintakeskus painamalla Windows + A näppäimet yhdessä näppäimistölläsi.
Vaihe 10: Napsauta ohjatussa Action Center -toiminnossa valitse äänilähtö kuvake alla olevan kuvan mukaisesti.

Vaihe 11: Nyt voit nähdä, että uudelleennimeämäsi äänilaite näkyy tässä luettelossa.
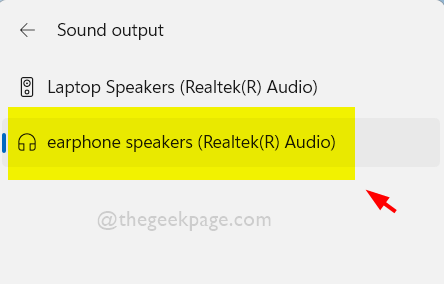
Siinä kaikki.
Näin voit nimetä äänilaitteet uudelleen Windows 11 -järjestelmässä.
Toivottavasti pidit tästä postauksesta ja pidit siitä hyödyllisenä.
Jätä meille kommentit alle.
Kiitos, että luit!