Voit liittää tietokoneeseesi useita tulostuslaitteita. Joten tarpeidesi perusteella saatat haluta vaihtaa näiden tulostuslaitteiden välillä usein. Vaikka tämä voidaan tehdä hyvin helposti, saatat miettiä, mikä tapa olisi helpoin ja nopein. No, selvittääksesi, mikä niistä on helpoin ja sopivin sinulle, sinun on ensin tiedettävä, mitkä kaikki ovat käytettävissäsi.
Tässä artikkelissa kerromme neljästä eri tapasta, joilla voit helposti vaihtaa Windows 11:n tulostuslaitteiden välillä.
Sisällysluettelo
Tapa 1: Pika-asetuspaneelin kautta
Vaihe 1: Klikkaa pika-asetuspaneelin kuvake koostuu Wi-Fi-kuvakkeesta, kaiutinkuvakkeesta ja akkukuvakkeesta.
Napsauta pika-asetuspaneelissa oikea nuoli -kuvake, joka liittyy äänenvoimakkuuden liukusäädintä.

Vaihe 2: Nyt avautuvassa ikkunassa näet kaikki tietokoneeseen kytketyt tulostuslaitteet. Napsauta vain yhtä jota pidät tulostuslaitteena. Se siitä.
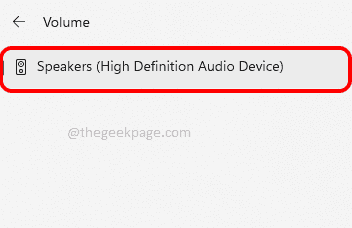
Tapa 2: Järjestelmän ääniasetusten kautta
Vaihe 1: Paina Win + I avaimet yhdessä käynnistääksesi asetukset sovellus. Käytössä vasen ikkuna -ruutua, napsauta Järjestelmä välilehti ja oikea ikkuna -ruutua, napsauta Ääni -välilehti.

Vaihe 2: Laajenna osio Ääniasetukset-ikkunassa Valitse, missä ääni toistetaan napsauttamalla nuoli liittyy siihen.
Tässä osiossa näet kaikki tietokoneeseen kytketyt tulostuslaitteet. Jos tulostuslaitteita on useita, voit valita haluamasi tulostuslaitteen napsauttamalla sitä vastaavaa valintanappia. Se siitä.
Merkintä: Alla olevassa kuvakaappauksessa ei ole valintanappia, koska tietokoneeseeni on kytketty vain yksi tulostuslaite.
Tai jos haluat tehdä yhdestä tietystä laitteesta sinun oletuksenalähtölaiteja napsauta sitten oikea nuoli -kuvake, joka on liitetty tuotoslaitteeseen laajentaaksesi sen ominaisuuksia.

Vaihe 3: Seuraavassa Ominaisuudet-ikkunassa, alla Kenraali osio, valitse Äänen oletusarvo vaihtoehto pudotusvalikossa Aseta oletusäänilaitteeksi. Se siitä.

Tapa 3: Volume Mixer -asetusten kautta
Vaihe 1: Oikealla painikkeella päällä Kaiutin -kuvaketta oikea kulma sinun Tehtäväpalkki. Napsauta avautuvasta valikosta Avaa äänenvoimakkuuden mikseri vaihtoehto.
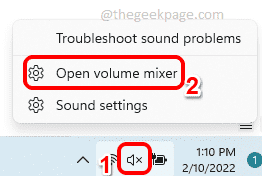
Vaihe 2: Nyt Volume mixer -ikkunassa sinulla on mahdollisuus valita haluamasi tulostuslaite pudotusvalikosta, joka liittyy Lähtölaitevaihtoehto.

Tapa 4: Pelipalkin asetusten kautta
paina Win + G näppäimet yhdessä tuodaksesi pelipalkin asetukset näkyviin. Napsauta nyt Ääni-ikkunassa MIX -välilehti.
Alla MIX välilehti vastaan WINDOWSIN OLETUSULOSTULO pudotusvalikosta, voit määrittää haluamasi tulostuslaitteen yhdellä napsautuksella.
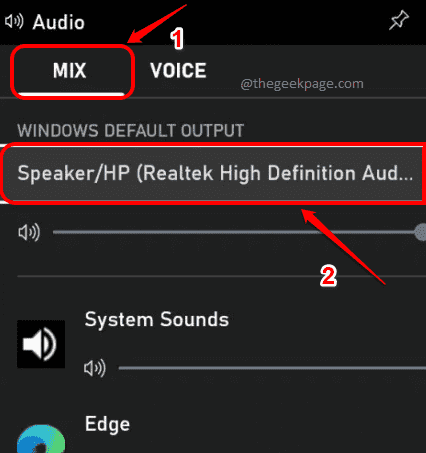
Se siitä. Toivottavasti artikkeli oli hyödyllinen.

