Jos tiedät ohjelman tai sovelluksen polun, voit käynnistää sen heti sovelluksella Juosta valintaikkuna. Suorita-valintaikkuna on siis erittäin hyödyllinen yksirivinen komentorivikäyttöliittymä, joka tekee elämästäsi paljon helpompaa. Jos kuitenkin muut ihmiset käyttävät tietokonettasi, et ehkä halua heidän saavan etuoikeutta käyttää Juosta komentolaatikko turvallisuussyistä. Joten, onko olemassa tapaa, jolla voit poistaa Suorita-komennon käytöstä Windows 11:ssä tai 10:ssä? Ehdottomasti kyllä!
Tässä artikkelissa selitämme kahdella eri menetelmällä, joista toisen kautta Paikallinen ryhmäkäytäntöeditori ja toinen kautta Rekisterieditori, kuinka voit helposti ottaa käyttöön ja poistaa käytöstä Suorita-komennon Windows 11:ssä tai 10:ssä.
Huomautus: Kun poistat Suorita-komennon käytöstä, et voi käynnistää Suorita-ikkunaa mistään, mukaan lukien käyttämällä Win + R pikanäppäinyhdistelmä, Käynnistä-valikosta tai Windows-haun kautta jne. Saat ikkunan nimeltä Rajoitukset sanonta Toiminto on peruutettu tässä tietokoneessa voimassa olevien rajoitusten vuoksi. Ota yhteyttä järjestelmänvalvojaan.
Tapa 1: Paikallisen ryhmäkäytäntöeditorin kautta
Vaihe 1: Klikkaa Hae -kuvaketta tehtäväpalkissa.

Vaihe 2: Tyyppi sisään gpedit hakupalkissa ja napsauta Muokkaa ryhmäkäytäntöä alkaen Paras ottelu -osio.
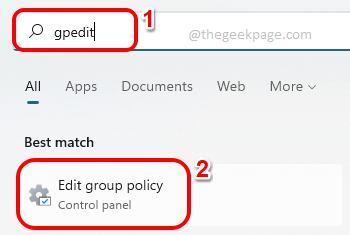
Vaihe 3: Navigoi seuraavaan kohtaan Paikallinen ryhmäkäytäntöeditori ikkuna kaksoisnapsauttamalla jokaista kansiota matkalla laajentaaksesi ne.
Käyttäjämääritykset > Hallintamallit > Käynnistä-valikko ja tehtäväpalkki
Varmista nyt kansio Käynnistä-valikko ja tehtäväpalkki valitaan napsauttamalla sitä. Käytössä oikea puoli Napsauta ikkunassa sarakkeen nimeä Asetus kerran, lajitellaksesi luettelon.
Vieritä alas, etsi ja kaksoisnapsauta nimetyllä asetuksella Poista Suorita-valikko Käynnistä-valikosta.

MAINOS
Vaihe 4: Vastaan Poista käytöstä the Juosta Napsauta ominaisuusikkunassa olevaa valintanappia Käytössä.
Lyö Käytä -painiketta ja sitten OK -painiketta.
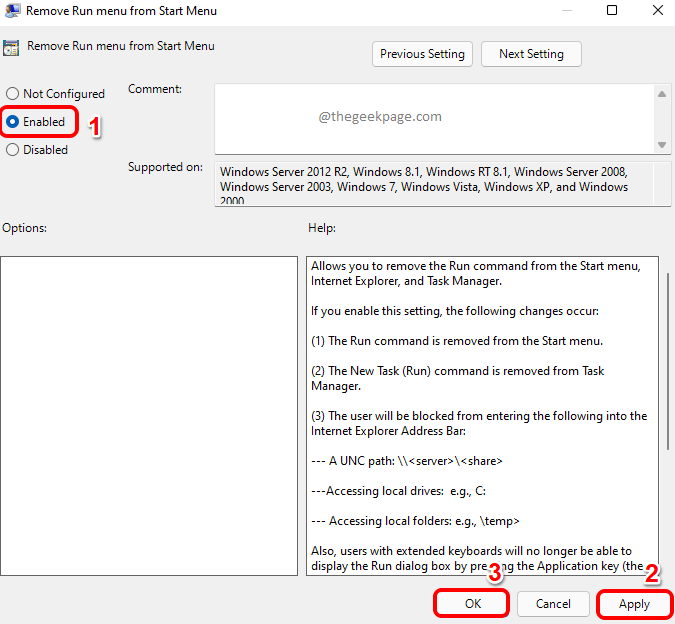
Vaihe 5: Jos yrität käynnistää Juosta ikkuna nyt painamalla CTRL + R avaimet, saat seuraavat Rajoitukset ikkuna, joka estää sinua käyttämästä suorituskomentoja.
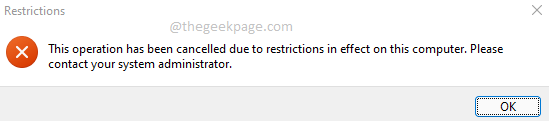
Huomautus: – Entä jos haluat ottaa sen uudelleen käyttöön
Jos haluat ota käyttöön Suorita-ikkuna uudelleen, avaa ominaisuusikkuna uudelleen ja valitse Ei määritetty vaihtoehto.
Lyö Käytä -painiketta ja sitten OK -painiketta. Muutokset olisivat välittömiä.

Tapa 2: Rekisterieditorin kautta
Tällä menetelmällä aiomme tehdä pienen muutoksen rekisteriasetuksiin. On aina suositeltavaa ottaa varmuuskopio rekisterimerkinnöistä koska väärät rekisteriasetukset voivat aiheuttaa vakavan epävakaan koneen. Jos jokin menee pieleen, voit aina käyttää tätä varmuuskopiota palauttaaksesi vanhat rekisteriasetukset.
Vaihe 1: Napsauta tehtäväpalkissa -kuvaketta Hae kuvake.

Vaihe 2: Etsiä regedit ja klikkaa Rekisterieditori alkaen Paras ottelu -osio.

Vaihe 3: Vuonna Rekisterieditori ikkuna, Kopioi ja liitä seuraavaan sijaintiin navigointipalkissa.
HKEY_CURRENT_USER\SOFTWARE\Microsoft\Windows\CurrentVersion\Policies\Explorer
Seuraavaksi oikealla painikkeella päällä tutkimusmatkailija kansio, napsauta Uusi ja napsauta sitten vaihtoehtoa DWORD (32-bittinen) arvo.

Vaihe 4: Nyt, klikkaus päällä äskettäin luotu DWORD-arvo ja paina F2 avain nimeä uudelleen se. Anna uusi nimi muodossa NoRun ja tuplaklikkaus avataksesi sen ominaisuudet.
Määritä ominaisuusikkunassa Arvotiedot kuten 1 ja osui OK -painiketta.

Vaihe 5: Jotta muutokset ottavat haltuunsa, yksinkertaisesti uudelleenkäynnistää sinun Windowsin Resurssienhallinta.
Sen vuoksi, oikealla painikkeella päällä Windowsin Käynnistä-valikko -kuvaketta ja napsauta Tehtävienhallinta vaihtoehto.
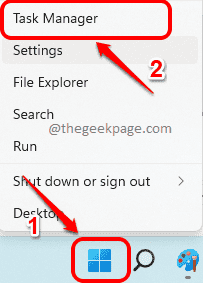
Vaihe 6: Nyt alla Prosessit välilehti, napsauta hiiren kakkospainikkeella Windowsin Resurssienhallinta alla Sovellukset -osio ja napsauta Uudelleenkäynnistää vaihtoehto.

Vaihe 7: Jos painat nyt näppäimiä CTRL+R yhdessä, voit nähdä, että sinulla ei ole enää pääsyä Suorita-ikkunaan.

Huomautus: - Jos haluat palautua muutokset, avaa DWORD-ominaisuudet uudelleen ja aseta Arvotiedot kuten 0. Klikkaa OK -painiketta.
Voit nyt käyttää Suorita-valintaikkunaa uudelleen, aivan kuten pystyit tekemään sen aiemmin.

Se siitä. Toivottavasti artikkeli oli hyödyllinen.

